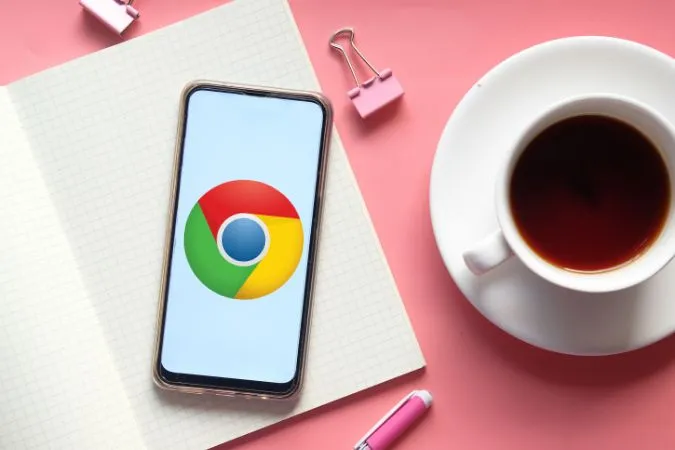Niezależnie od tego, czy oglądasz filmy, słuchasz muzyki, czy też korzystasz z treści multimedialnych online, dźwięk jest ważną częścią doświadczenia. W związku z tym może to być frustrujące, gdy przesyłasz coś strumieniowo za pomocą Chrome na Androida i nie ma dźwięku. Jeśli nie chcą Państwo jeszcze przełączać się na alternatywną przeglądarkę, ten przewodnik pokaże, jak naprawić brak dźwięku w Google Chrome na Androida. Sprawdźmy więc, jak to zrobić.
1. proszę sprawdzić poziom głośności w telefonie
W systemie Android można osobno regulować poziomy głośności systemu, powiadomień, dzwonków i multimediów. Jeśli głośność multimediów w telefonie jest ustawiona na niską lub wyciszoną, nie będzie można nic usłyszeć podczas przesyłania strumieniowego treści w Chrome. Dlatego jest to pierwsza rzecz, którą należy sprawdzić.
1) Proszę otworzyć aplikację Ustawienia i przejść do Dźwięki i wibracje > Głośność.
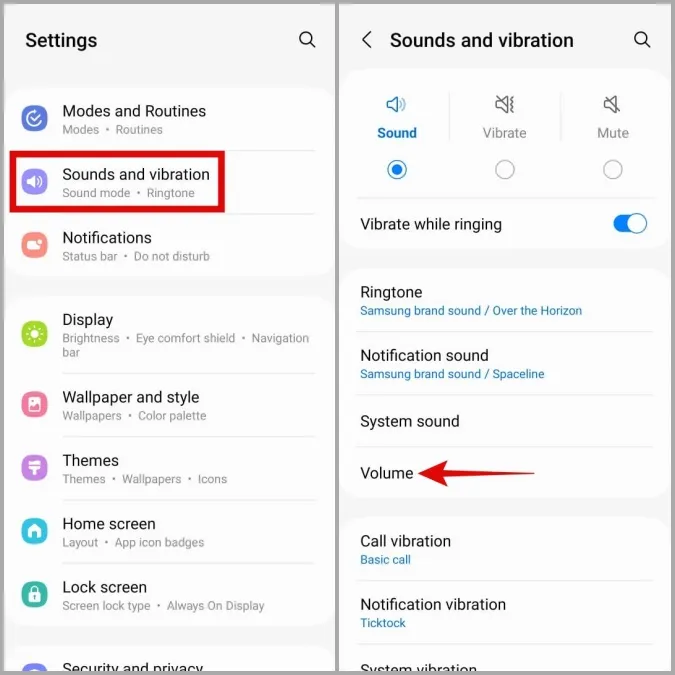
2. Proszę użyć suwaka w sekcji Media, aby zwiększyć poziom głośności.
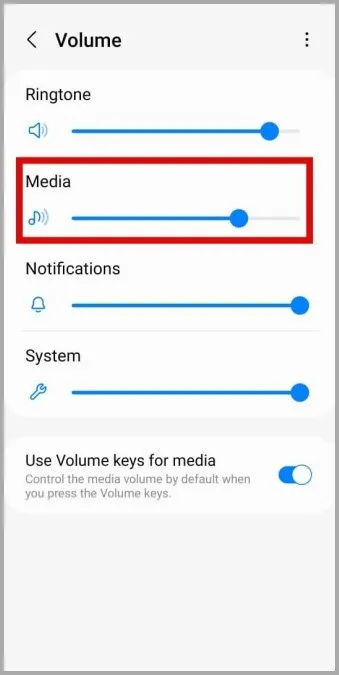
Dodatkowo, jeśli ustawili Państwo głośność dla poszczególnych aplikacji na Androidzie, proszę sprawdzić aktualny poziom głośności dla Google Chrome.
Następnie proszę wrócić do Google Chrome i sprawdzić, czy dźwięk działa.
2) Proszę sprawdzić uprawnienia aplikacji Google Chrome
Jeśli Chrome nie odtwarza żadnego dźwięku nawet po zwiększeniu głośności, proszę upewnić się, że ma odpowiednie uprawnienia do odtwarzania dźwięku na Androidzie. Oto jak to sprawdzić.
1. Proszę długo nacisnąć ikonę aplikacji Google Chrome i wybrać ikonę informacji z wyświetlonego menu.
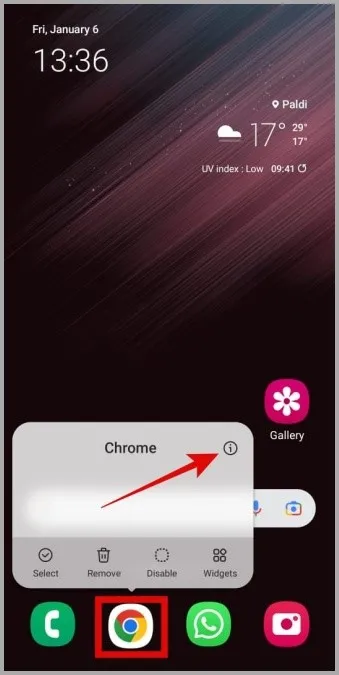
2. Proszę przejść do Uprawnienia.
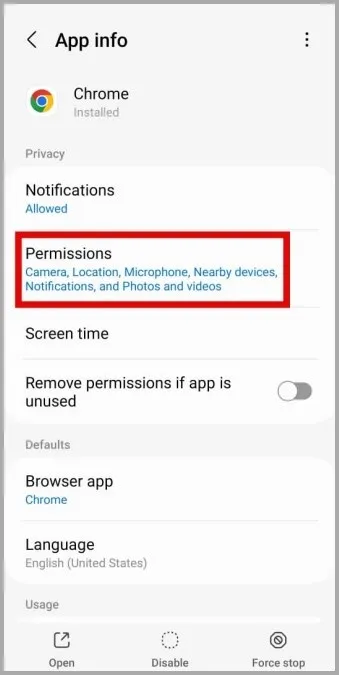
3. Proszę dotknąć Muzyka i dźwięk i wybrać Zezwalaj z poniższego menu. 3.
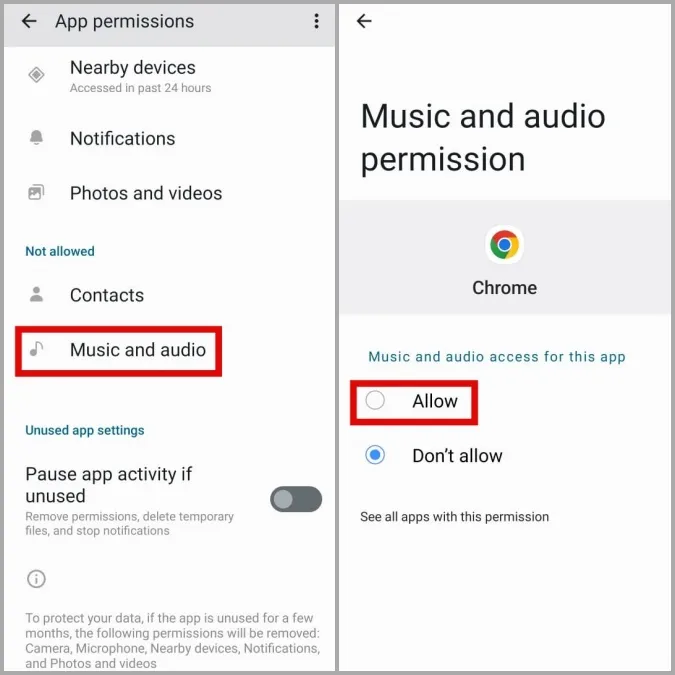
3. Zezwalaj witrynom na odtwarzanie dźwięku
Google Chrome na Androida, podobnie jak jego odpowiednik na komputery stacjonarne, pozwala zarządzać uprawnieniami dla każdej witryny osobno. Jeśli przypadkowo wyłączyli Państwo uprawnienia do odtwarzania dźwięku dla stron internetowych, nie będą one mogły odtwarzać żadnego dźwięku na Państwa telefonie. Oto jak można to zmienić.
1) W przeglądarce Chrome proszę dotknąć menu kebab (ikona z trzema kropkami) w prawym górnym rogu i wybrać Ustawienia.
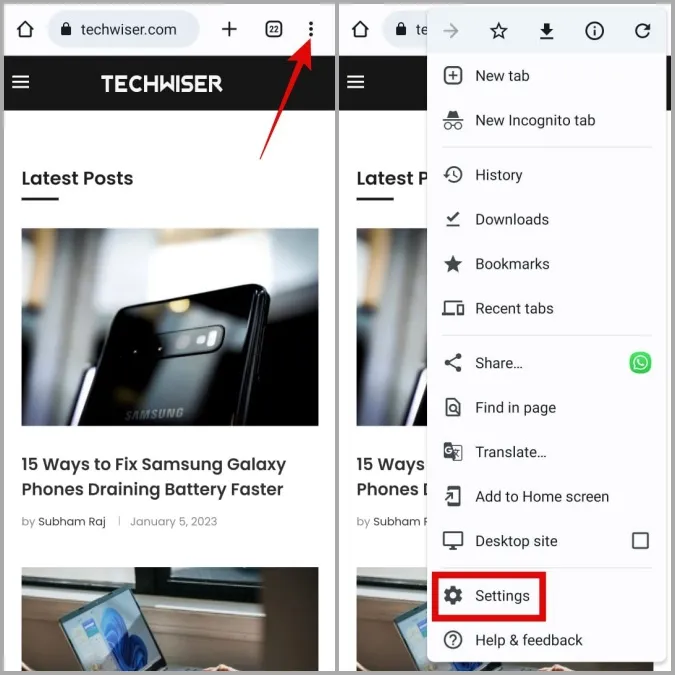
2) W sekcji Zaawansowane proszę dotknąć Ustawienia witryny i wybrać Dźwięk z poniższego menu.
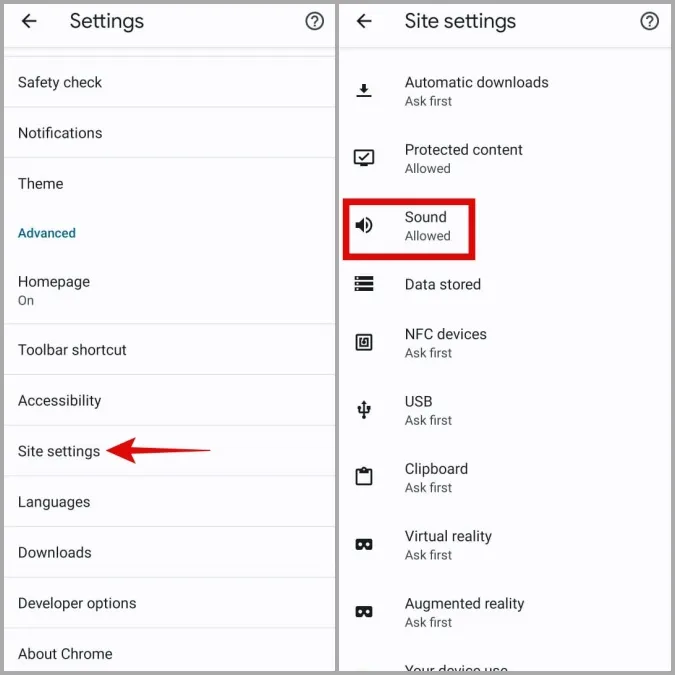
3. Proszę włączyć przełącznik obok opcji Dźwięk.
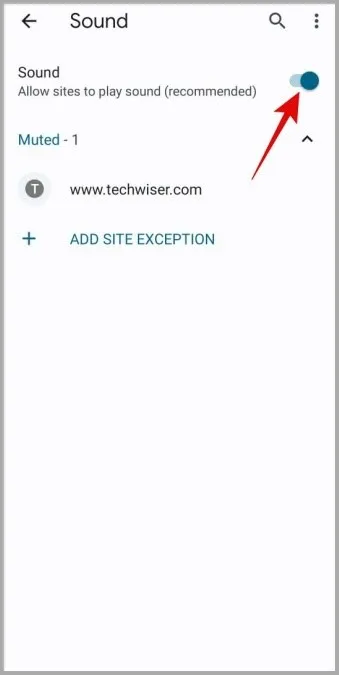
4) Jeśli któraś z ulubionych stron internetowych pojawia się w sekcji Wyciszone, proszę dotknąć jej adresu URL i wybrać Usuń, aby ją wyciszyć.
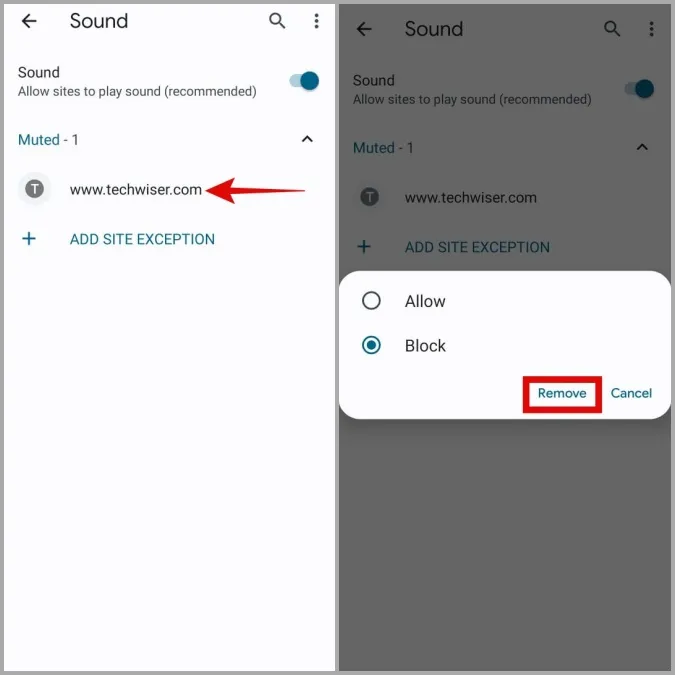
5. Proszę powrócić do strony ustawień witryny, stuknąć w Treść chroniona i wybrać Dozwolone z poniższego menu.
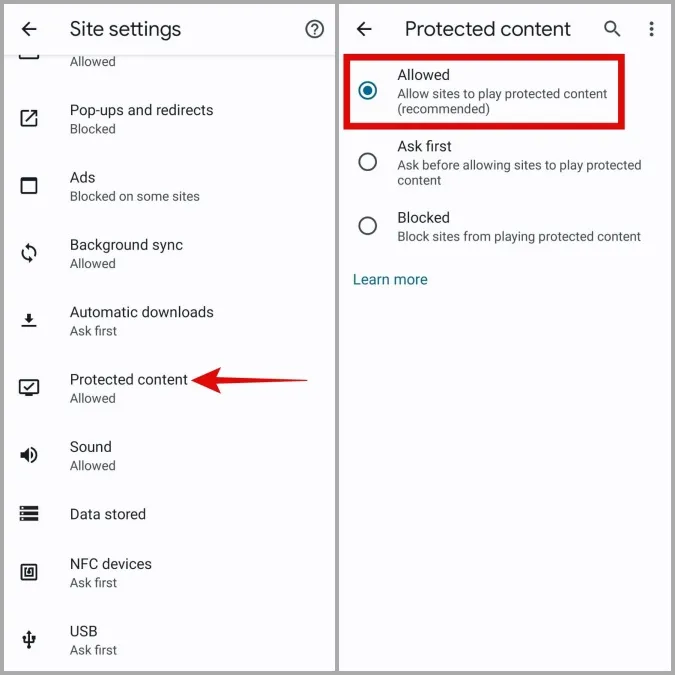
4) Wymuś zamknięcie Chrome i otwórz go ponownie
Czasami tymczasowe usterki w Chrome mogą również powodować, że dźwięk przestaje działać na Androidzie. Jeśli nie jest to nic poważnego, powinni Państwo być w stanie rozwiązać ten problem poprzez wymuszenie zamknięcia przeglądarki Google Chrome i ponowne jej otwarcie.
1. Proszę długo nacisnąć ikonę aplikacji Google Chrome i wybrać ikonę informacji z wyświetlonego menu.
2. Proszę wybrać Wymuś zatrzymanie w prawym dolnym rogu i wybrać OK, aby potwierdzić. 5.
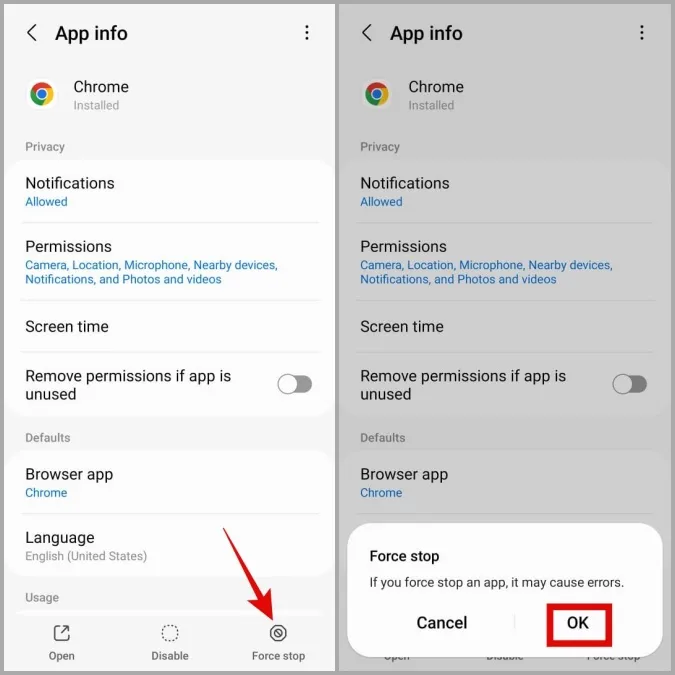
5 Resetowanie flag Chrome
Google Chrome na Androida zapewnia dostęp do różnych funkcji eksperymentalnych za pośrednictwem flag Chrome. Ponieważ funkcje te nie są dokładnie testowane, mogą one czasami powodować nieprawidłowe działanie Chrome. Jeśli ostatnio zmienili Państwo którąkolwiek z flag Chrome, proszę spróbować je zresetować i sprawdzić, czy to pomoże.
W przeglądarce Chrome proszę wpisać chrome://flags w pasku adresu u góry i wybrać pierwszy wyświetlony wynik. Proszę nacisnąć przycisk Resetuj wszystko w prawym górnym rogu. Następnie proszę nacisnąć przycisk Uruchom ponownie w prawym dolnym rogu, aby ponownie uruchomić Chrome.
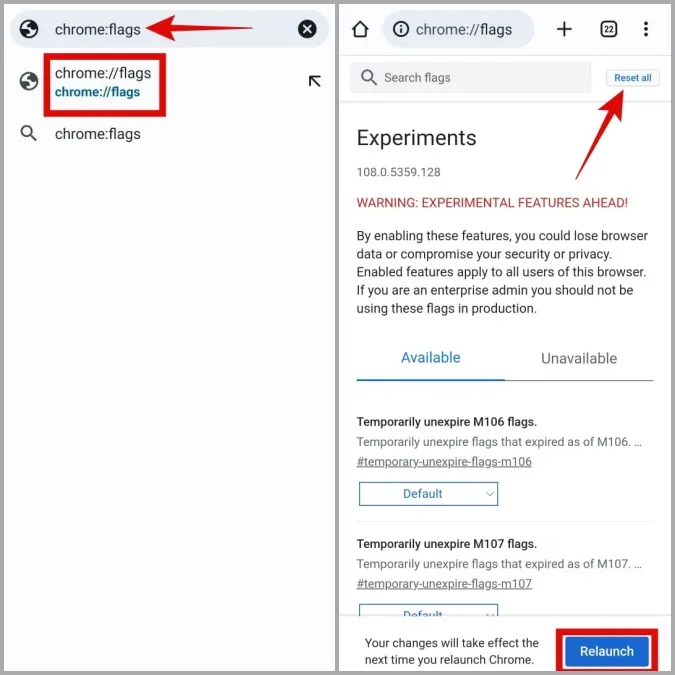
Po ponownym uruchomieniu Chrome proszę sprawdzić, czy strony internetowe mogą odtwarzać dźwięk.
6 Wyczyść dane pamięci podręcznej Google Chrome
Przytłaczające lub uszkodzone dane pamięci podręcznej mogą również wpływać na wydajność Chrome na Androidzie i powodować, że dźwięk przestanie działać. Jeśli tak jest, wyczyszczenie danych pamięci podręcznej Chrome powinno pomóc.
1. Proszę długo nacisnąć ikonę aplikacji Google Chrome i wybrać ikonę informacji z wyświetlonego menu.
2. Proszę przejść do sekcji Pamięć i wybrać opcję Wyczyść pamięć podręczną.
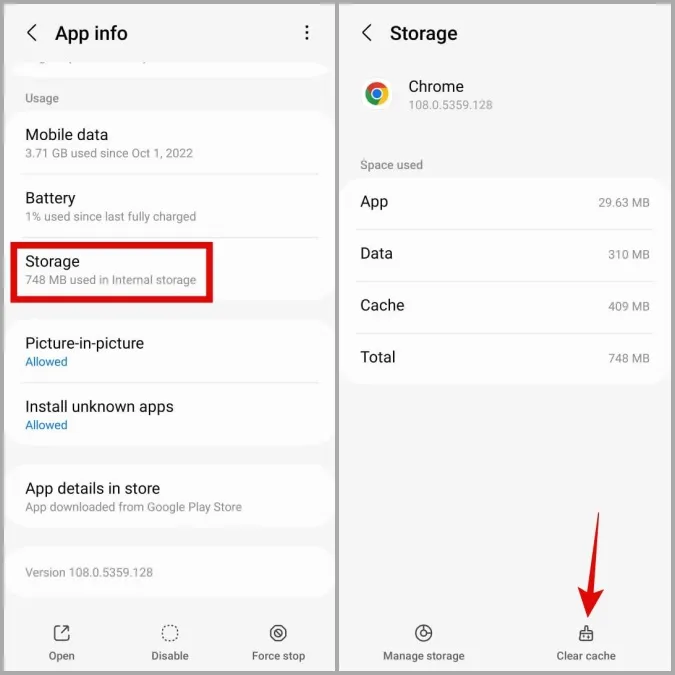
7. Proszę zaktualizować Google Chrome
Jeśli w systemie Android wyłączono automatyczne aktualizacje aplikacji, być może używana jest starsza wersja przeglądarki Google Chrome. Jeśli brak dźwięku w Google Chrome jest ograniczony do używanej wersji aplikacji, aktualizacja do nowszej wersji powinna pomóc.
Proszę otworzyć Sklep Play na swoim telefonie i wyszukać Google Chrome. Proszę nacisnąć przycisk Aktualizuj, aby zaktualizować Google Chrome do najnowszej wersji. Następnie Chrome powinien odtwarzać dźwięk na Androidzie.
Dźwięk jest niezbędny
W większości przypadków to brak odpowiednich uprawnień lub uszkodzone dane pamięci podręcznej powodują brak dźwięku w Google Chrome na Androida. Miejmy nadzieję, że jedno z rozwiązań opisanych w tym poście sprawdziło się w Państwa przypadku i problem został rozwiązany. Jeśli nie, dobrym pomysłem może być przejście na alternatywę opartą na Chromium.