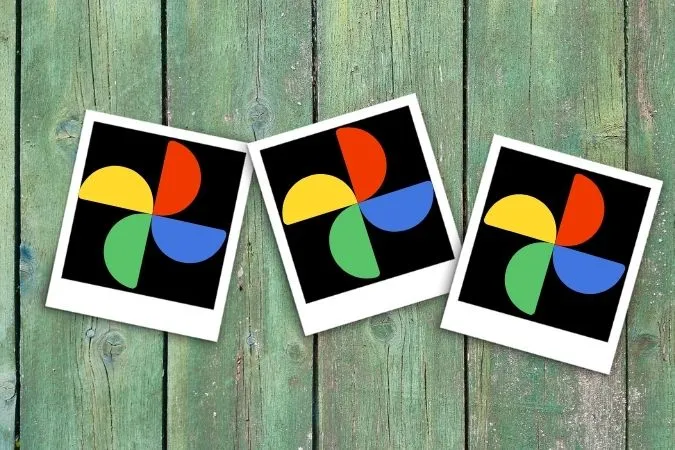W ostatnich latach Zdjęcia Google ewoluowały jak żadne inne. Ma wszystko, czego użytkownik może potrzebować od aplikacji do przechowywania zdjęć, dlatego też stała się preferowaną alternatywą galerii dla wielu osób. Ale co się stanie, gdy niektóre zdjęcia zaginą? Jeśli drapali się Państwo po głowie szukając zdjęć z ostatnich wakacji, ten przewodnik jest dla Państwa. Dziś podzielimy się z Państwem kilkoma wskazówkami, które pomogą rozwiązać problem, gdy Zdjęcia Google nie wyświetlają wszystkich zdjęć zarówno na Androidzie, jak i iPhonie. Zaczynajmy więc.
1. proszę sprawdzić połączenie internetowe
Ponieważ Zdjęcia Google wymagają działającego połączenia internetowego w celu pobierania multimediów z chmury, należy zacząć od sprawdzenia połączenia internetowego w telefonie. W tym celu można spróbować przeprowadzić szybki test prędkości na Androidzie lub iPhonie.
Jeśli połączenie internetowe wydaje się być w porządku, proszę przejść do innych rozwiązań z tej listy.
2. proszę włączyć kopię zapasową i synchronizację
Następnie należy sprawdzić, czy zezwolono aplikacji Zdjęcia Google na tworzenie kopii zapasowych i synchronizację danych. Funkcja ta pozwala aplikacji automatycznie synchronizować zdjęcia i filmy z kontem użytkownika i udostępniać je na wszystkich urządzeniach.
1. Proszę uruchomić aplikację Zdjęcia Google na swoim telefonie. Stuknąć w swoje zdjęcie profilowe w prawym górnym rogu i wybrać Ustawienia zdjęć.
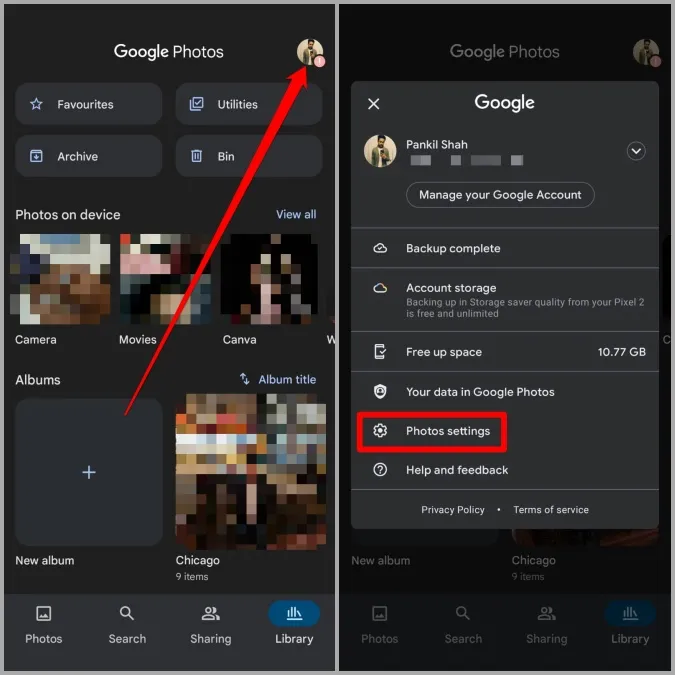
2) Proszę przejść do opcji Kopia zapasowa i synchronizacja i upewnić się, że jest ona włączona.
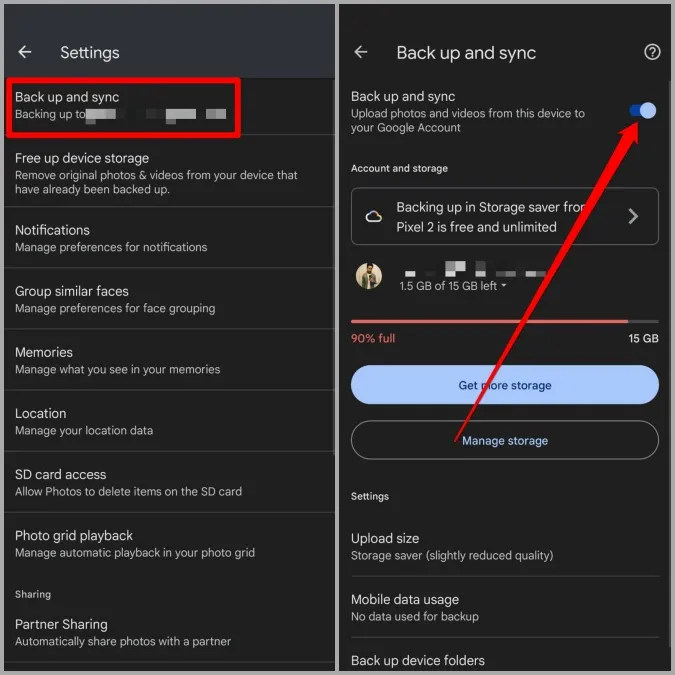
Po włączeniu, proszę ponownie uruchomić aplikację i sprawdzić, czy można znaleźć wszystkie zdjęcia.
3. proszę sprawdzić uprawnienia aplikacji
Innym powodem, dla którego Zdjęcia Google mogą nie wyświetlać wszystkich zdjęć, jest brak wszystkich niezbędnych uprawnień. Oto jak na nie zezwolić.
Android
1. Proszę otworzyć aplikację Ustawienia w telefonie. Proszę przejść do Aplikacje i powiadomienia > Zdjęcia.
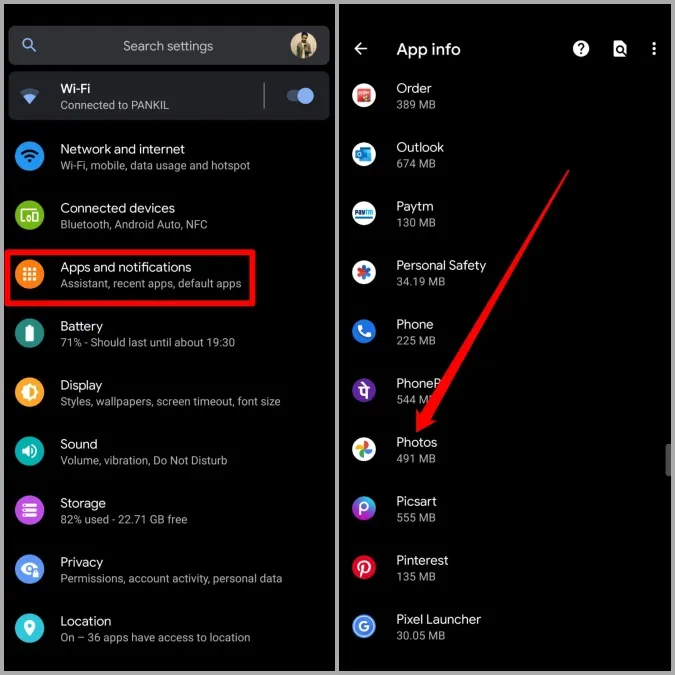
2) Na stronie z informacjami o aplikacji proszę wybrać opcję Uprawnienia. Proszę upewnić się, że aplikacja ma wszystkie wymagane uprawnienia.
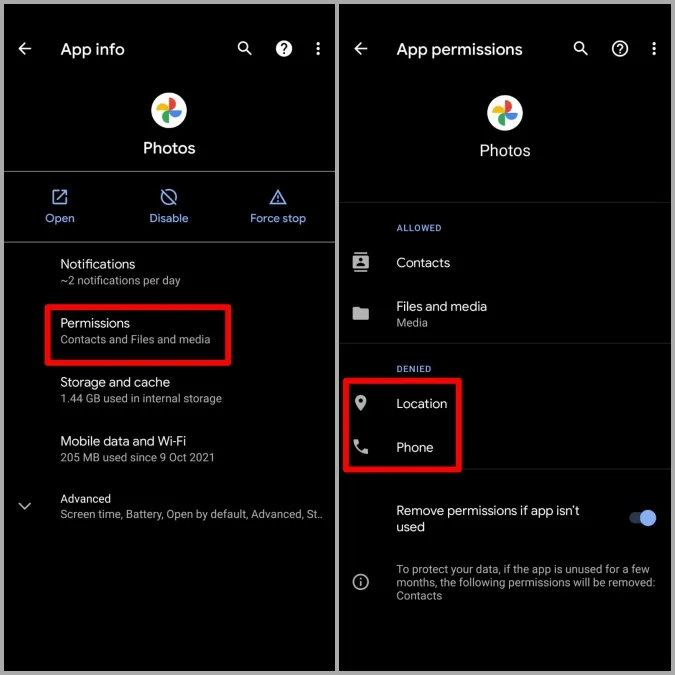
iOS
1. Proszę uruchomić aplikację Ustawienia na iPhonie i przewinąć w dół, aby dotknąć Zdjęcia Google.
2) Teraz proszę zezwolić na wszystkie uprawnienia, włączając odpowiednie przełączniki.
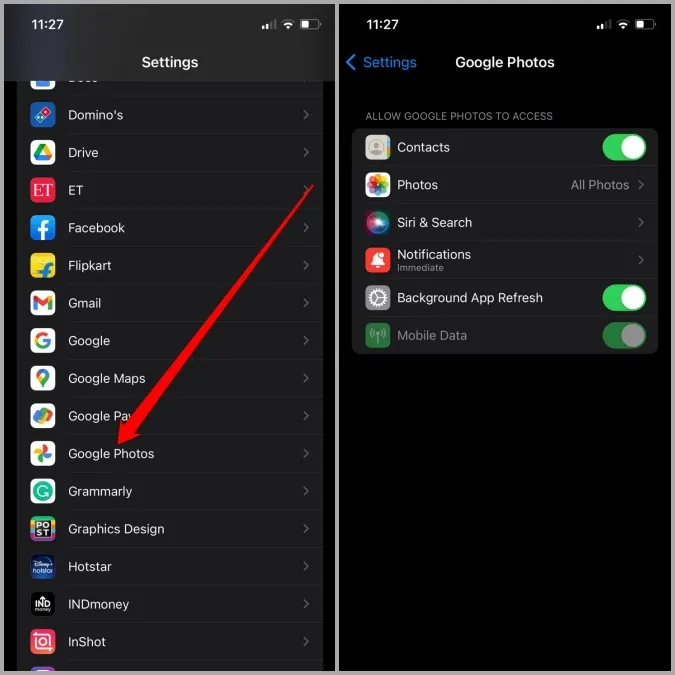
Następnie proszę ponownie uruchomić aplikację, aby sprawdzić, czy brakujące zdjęcia powróciły.
4 Sprawdź inne foldery
Aplikacja Zdjęcia Google została zaprojektowana tak, aby oferować karty sugestii, które pozwalają archiwizować lub usuwać nieistotne zdjęcia jednym dotknięciem. Oprócz tego posiada również funkcję zablokowanego folderu, w którym można przechowywać prywatne zdjęcia. Jeśli więc nie mogą Państwo znaleźć tutaj brakujących zdjęć, istnieje duże prawdopodobieństwo, że znajdują się one gdzieś w tych folderach.
W aplikacji Zdjęcia proszę przejść do zakładki Biblioteka i przejrzeć folder Archiwum i Kosz, aby sprawdzić, czy można tam znaleźć brakujące zdjęcia.
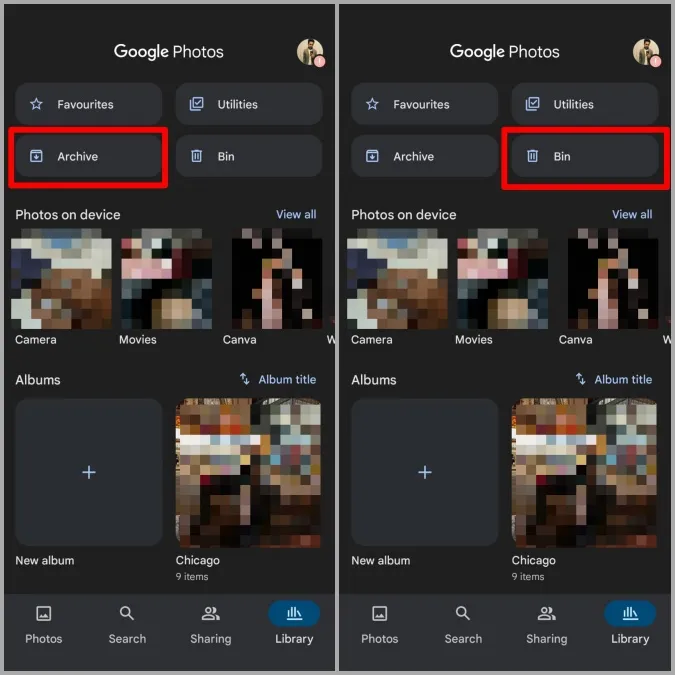
Podobnie, aby uzyskać dostęp do zablokowanego folderu, proszę przejść do Biblioteka > Narzędzia > Zablokowany folder.
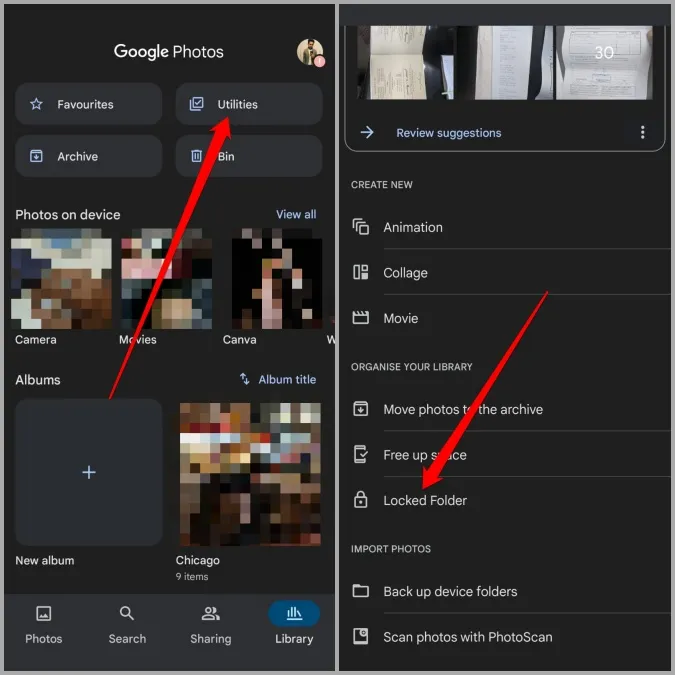
Jeśli nie ma tutaj brakujących zdjęć ze Zdjęć Google, proszę kontynuować ten przewodnik rozwiązywania problemów.
5) Wyczyść pamięć podręczną aplikacji (Android)
Czyszczenie pamięci podręcznej to wypróbowane i przetestowane rozwiązanie dla każdej aplikacji na Androida, która ma trudności z prawidłowym działaniem. Zdjęcia Google nie są wyjątkiem od tej reguły.
1) Proszę uruchomić aplikację Ustawienia i przejść do sekcji Aplikacje i powiadomienia > Zdjęcia.
2. Proszę przejść do Pamięć i cache, a następnie nacisnąć przycisk Wyczyść cache.
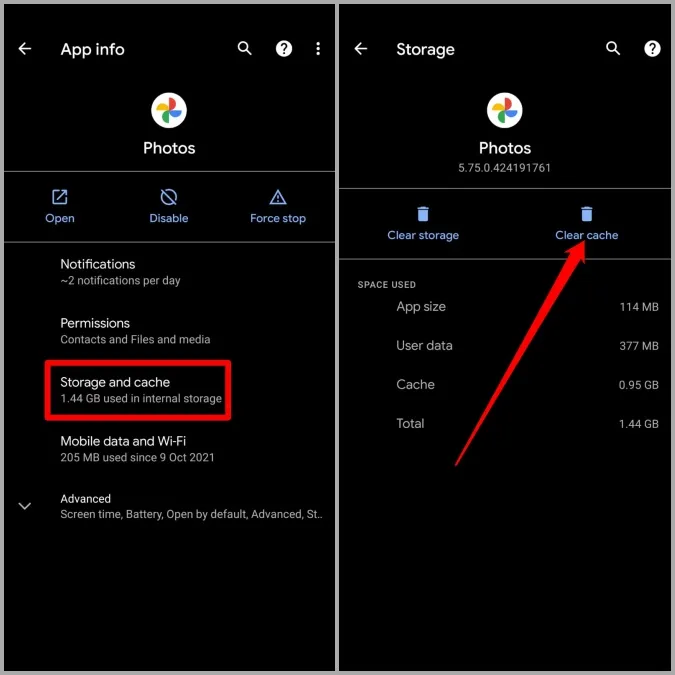
Proszę ponownie uruchomić aplikację Zdjęcia i sprawdzić, czy ładuje ona teraz brakujące zdjęcia.
6 Ponowna instalacja aplikacji
Możliwe, że dane powiązane z aplikacją stały się niedostępne lub uszkodzone. Tak więc, jeśli wyczyszczenie pamięci podręcznej nie robi żadnej różnicy, można spróbować odinstalować aplikację i ponownie zainstalować aplikację Zdjęcia Google.
7. proszę wypróbować wersję internetową
Jeśli mimo wszelkich starań nadal nie można zlokalizować brakujących zdjęć, można spróbować sprawdzić wersję internetową. Aby to zrobić, proszę otworzyć preferowaną przeglądarkę internetową na komputerze i przejść do Zdjęć Google. Proszę przejrzeć wszystkie foldery i sprawdzić, czy można tam znaleźć brakujące zdjęcia.
Jeśli nadal nie można znaleźć wszystkich zdjęć, prawdopodobnie nie utworzono jeszcze ich kopii zapasowej lub zostały one usunięte.
Proszę je odzyskać
Możliwość płynnego dostępu i udostępniania zdjęć i filmów z różnych urządzeń zapewnia duży komfort. Mamy nadzieję, że powyższe rozwiązania pomogły Państwu na dobre naprawić sytuację, w której Zdjęcia Google nie wyświetlają wszystkich zdjęć.