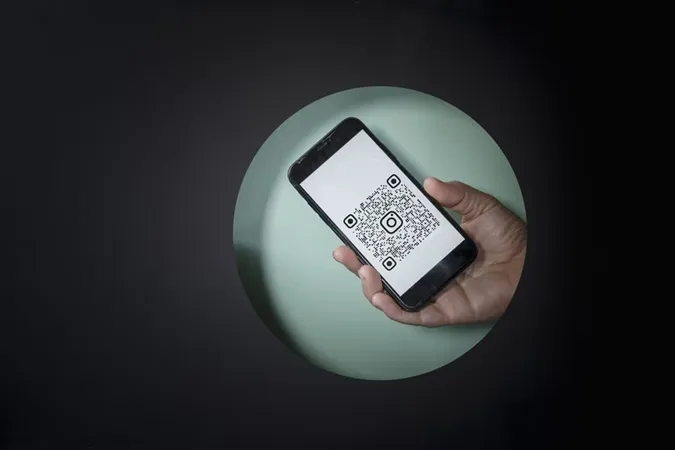„Czy Samsung ma skaner kodów QR?” Czy to pytanie przywiodło Państwa tutaj? Telefony Samsung Galaxy mają wbudowany skaner kodów QR, do którego można uzyskać dostęp na kilka sposobów. Dla nieświadomych, kody QR, czyli kody szybkiej odpowiedzi, zawierają ukryte informacje, takie jak linki do stron internetowych, numery telefonów, lokalizacje itp. Sprawdźmy różne sposoby skanowania kodu QR na telefonach Samsung Galaxy.
Jak zeskanować kod QR na telefonie Samsung
1. przy użyciu aplikacji aparatu
Na telefonach Samsung Galaxy z systemem Android 9.0 (Pie) i nowszym, znajdą Państwo skaner kodów QR wbudowany bezpośrednio w aplikację Aparat. Należy go jednak najpierw włączyć w ustawieniach aparatu.
Proszę otworzyć aplikację Aparat i dotknąć ikony Ustawienia. Proszę włączyć przełącznik obok opcji Skanuj kody QR. Jest to krok jednorazowy.
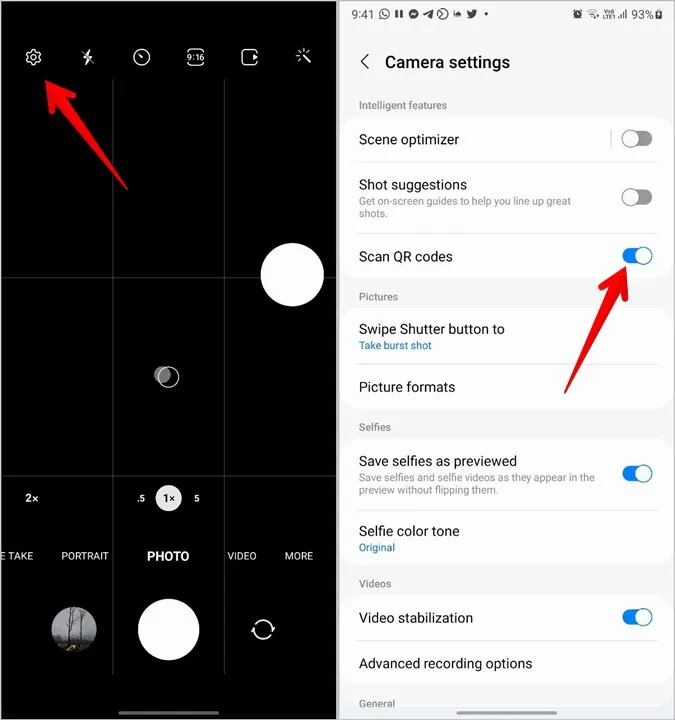
Po aktywacji ustawienia proszę uruchomić aplikację Aparat i skierować ją w stronę kodu QR. Proszę poczekać kilka sekund. Aplikacja Aparat zdekoduje kod QR i wyświetli odpowiednie informacje na ekranie.
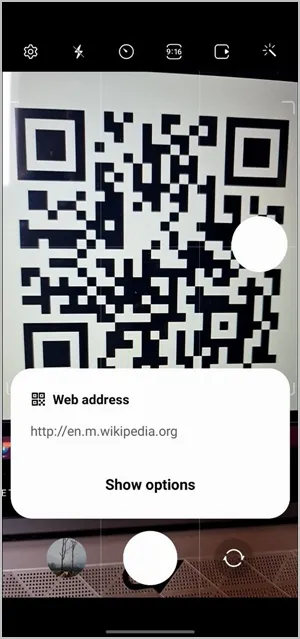
2. z Quick Tile
Samsung udostępnił również skaner kodów QR w Szybkich kafelkach. Oto jak z niego korzystać:
1. Proszę przesunąć palcem w dół od paska stanu, aby otworzyć panel powiadomień. Przesuń ponownie w dół od górnej krawędzi, aby wyświetlić szybkie kafelki.
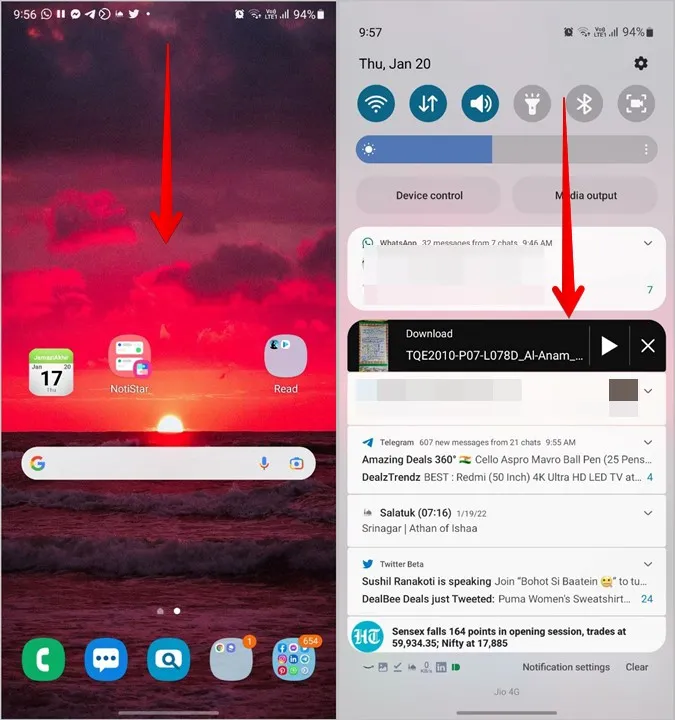
2. Proszę przewinąć kafelki i poszukać kafelka Skanuj kod QR. Proszę go dotknąć.
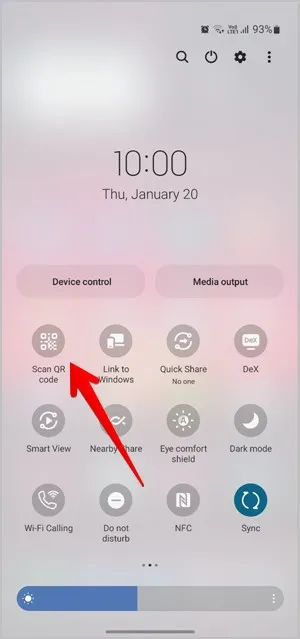
3. Otworzy się skaner QR. Proszę skierować go w stronę kodu QR, aby go odczytać.
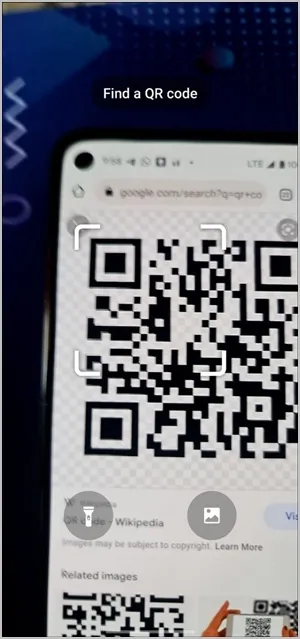
Jeśli nie znajdą Państwo kafelka skanowania kodu QR w szybkich kafelkach, proszę przesunąć palcem w prawo do ostatniego ekranu szybkich kafelków, aż pojawi się przycisk + (Dodaj). Proszę go dotknąć.
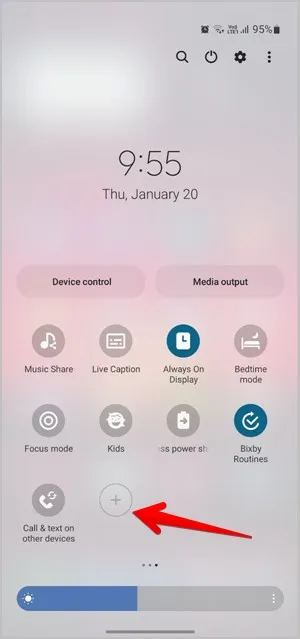
Proszę nacisnąć i przytrzymać kafelek Skanuj kod QR z górnej sekcji i przeciągnąć go do dolnej sekcji. Proszę nacisnąć Gotowe. Teraz proszę otworzyć szybkie kafelki i znaleźć kafelek Skanuj kod QR.
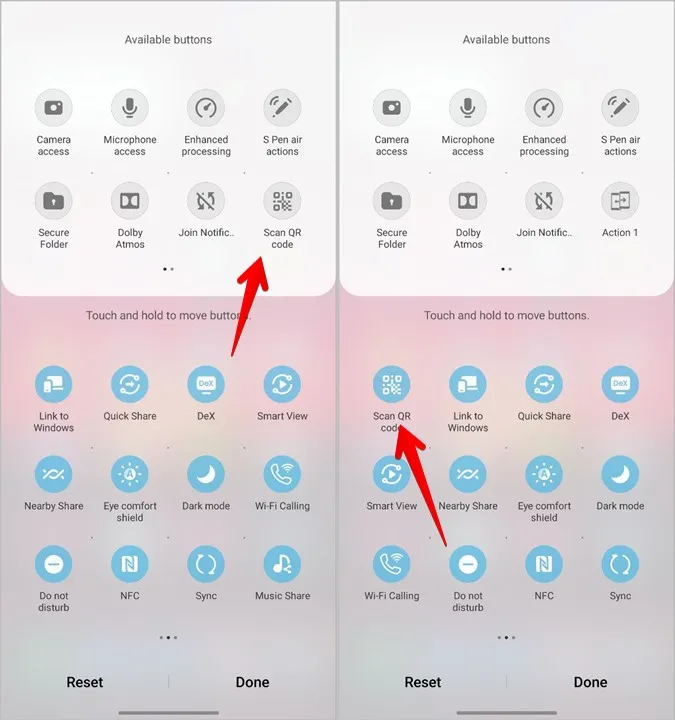
3. skanowanie kodu QR z obrazu w galerii
Korzystając z szybkiego kafelka z kodem QR, można zeskanować kod QR z dowolnego obrazu w Galerii. Najpierw proszę dotknąć kafelka Skanuj kod QR, jak pokazano powyżej. Na ekranie skanera proszę dotknąć ikony Galerii. Proszę wybrać obraz do zeskanowania.
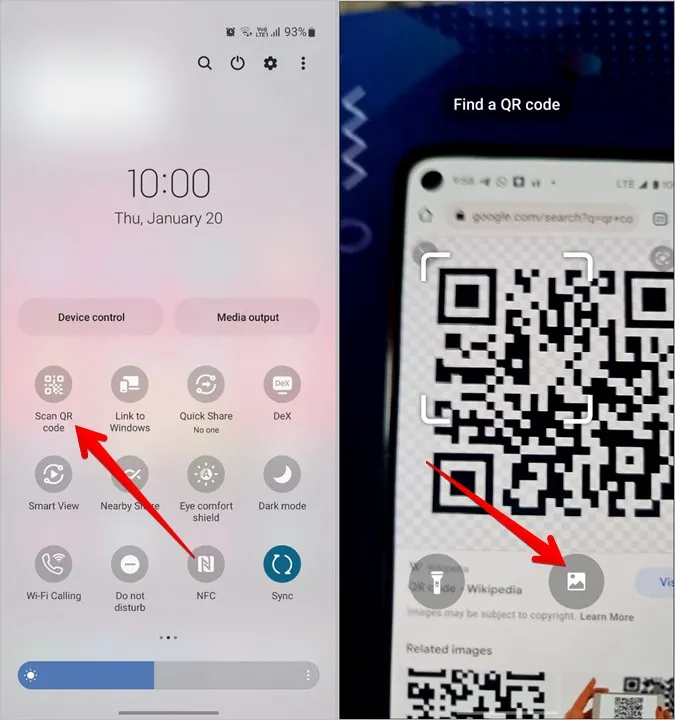
4 Korzystanie z Bixby Vision
Bixby Vision, przydatna funkcja Bixby Assistant, zapewnia również skaner QR do skanowania kodów QR na Samsungu. Proszę uruchomić Bixby Vision na telefonie i otworzyć QR Scanner z dolnego obszaru. Proszę skierować aparat w stronę kodu QR. Jeśli skaner QR nie jest dostępny w dolnym panelu, proszę dotknąć ikony z trzema kropkami w Bixby Vision i włączyć skaner kodów QR.
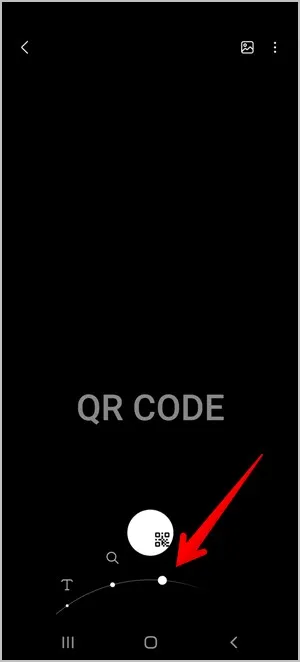
Uwaga: Funkcja skanera kodów QR Bixby Vision została wycofana w One UI 4.
Podobnie można skanować kody QR w Galerii za pomocą Bixby Vision. Proszę uruchomić aplikację Samsung Gallery i otworzyć zdjęcie do zeskanowania. Proszę stuknąć ikonę Bixby Vision (oko) u góry.

5 Korzystanie z Samsung Internet
Własna przeglądarka Samsung Internet również oferuje skaner QR. Aby z niego korzystać, należy go najpierw włączyć, jak pokazano poniżej.
1. Proszę uruchomić Samsung Internet w telefonie.
2. Proszę dotknąć ikony z trzema paskami na dole i przejść do Ustawień.
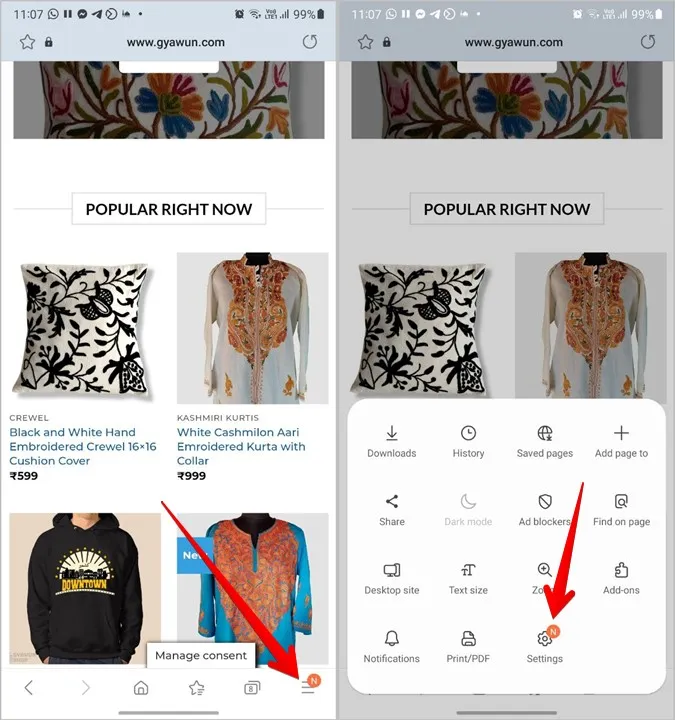
3. Na niektórych urządzeniach należy przejść do Użyteczne funkcje i włączyć skaner kodów QR. Jeśli go nie ma, proszę przejść do Układ i menu, a następnie do Dostosuj menu.
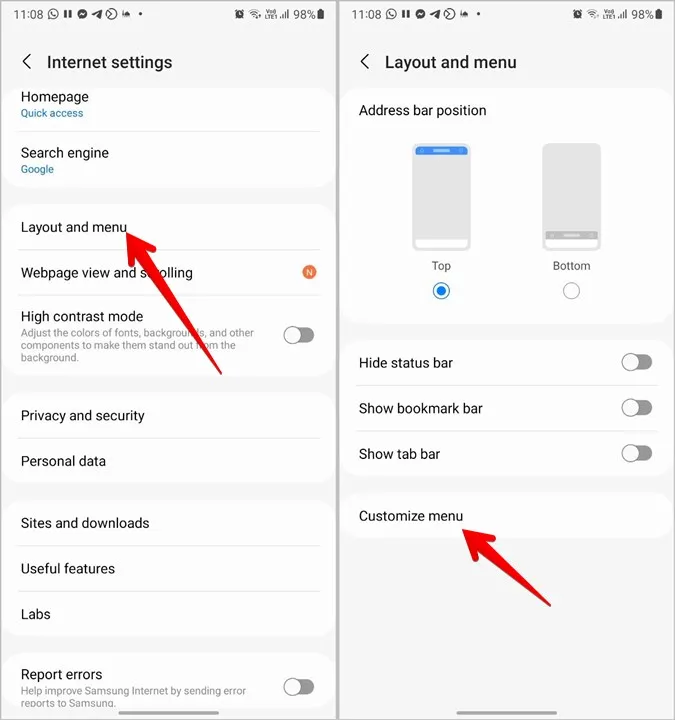
4. Proszę dotknąć i przytrzymać przycisk skanera kodów QR i przeciągnąć go do dolnego panelu.
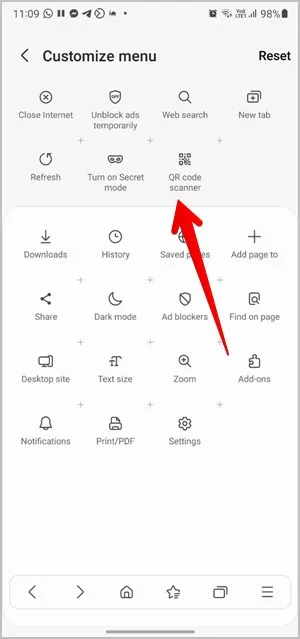
Teraz, aby użyć tego skanera, proszę dotknąć ikony z trzema paskami w Samsung Internet i nacisnąć przycisk skanera kodów QR. Można zeskanować nowy obraz lub istniejący obraz z Galerii, naciskając ikonę Galerii.
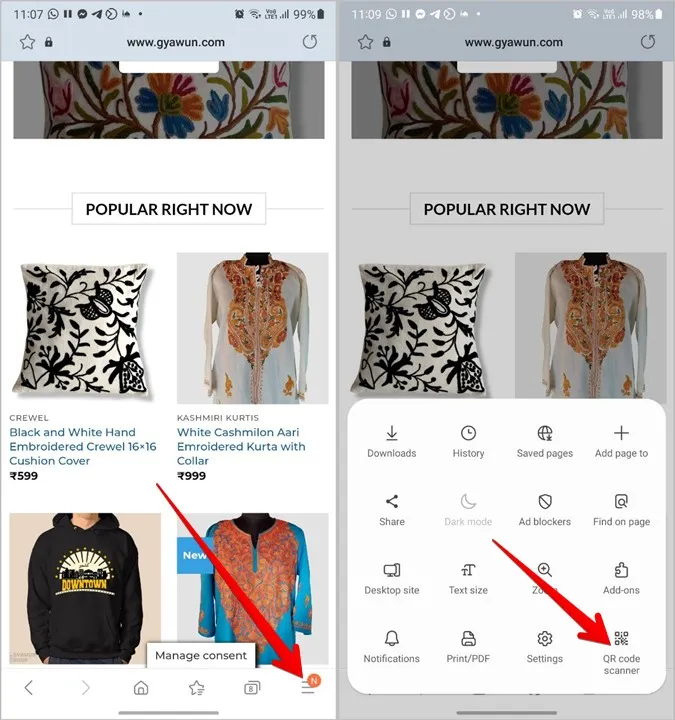
Wskazówka: Jeśli zastanawiają się Państwo nad przejściem na Samsung Internet, proszę przeczytać porównanie z Google Chrome.
6 Korzystanie z Google Lens
Oprócz Bixby Vision, telefony Samsung Galaxy są również wyposażone w Google Lens. Można go użyć do zeskanowania kodu QR na telefonie Samsung.
Najpierw należy uruchomić Asystenta Google na telefonie Samsung Galaxy, mówiąc Ok Google lub przesuwając palcem w kierunku środka z prawego dolnego lub lewego rogu urządzenia. Po aktywacji Asystenta Google, proszę powiedzieć „Otwórz Google Lens”. Stuknij w przycisk Szukaj za pomocą aparatu, aby zeskanować obraz przed sobą lub wybrać obraz z telefonu. 7.
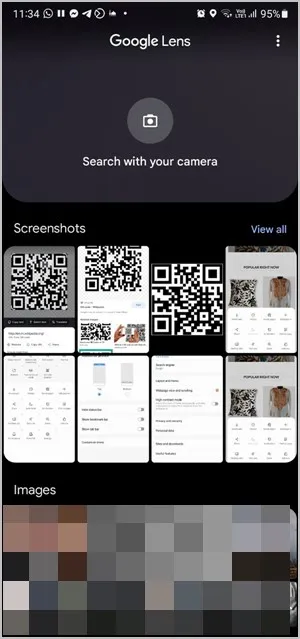
7 Korzystanie ze Zdjęć Google
Jeśli na telefonie Samsung Galaxy zainstalowana jest aplikacja Zdjęcia Google, można jej użyć do skanowania kodów QR z obrazów w galerii.
Wystarczy otworzyć zdjęcie zawierające kod QR w aplikacji Zdjęcia Google i nacisnąć przycisk Obiektyw Google. Spowoduje to odczytanie kodu QR. Proszę również zapoznać się z najlepszymi wskazówkami dotyczącymi edycji zdjęć w Zdjęciach Google.
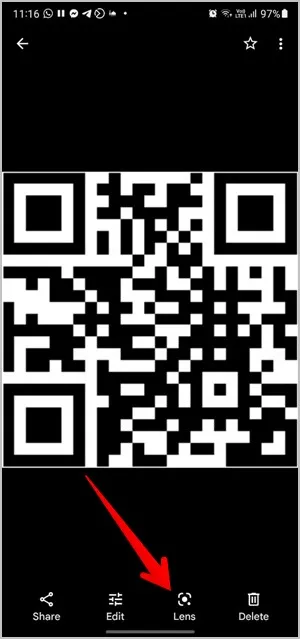
8) Korzystanie z wyszukiwarki Google
Jeśli znajdą Państwo jakikolwiek kod QR za pomocą wyszukiwarki Google, nie trzeba robić zrzutu ekranu, aby go zeskanować. Proszę nacisnąć ikonę Obiektywu Google na obrazie kodu QR, a kod QR zostanie zeskanowany. Prosimy pamiętać, że z tej metody można korzystać na każdym telefonie z Androidem.
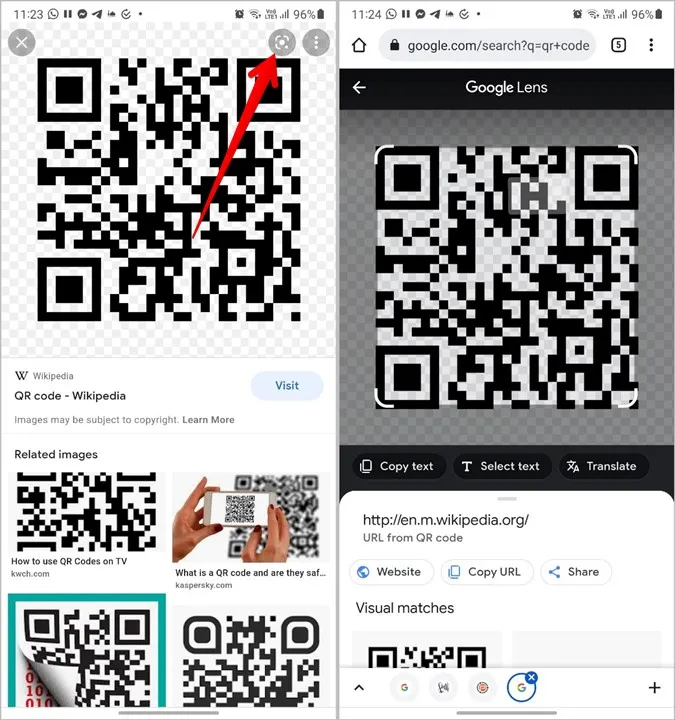
9 Korzystanie z aplikacji innych firm
Jeśli nie są Państwo w stanie skanować kodów QR na telefonach Samsung Galaxy przy użyciu powyższych metod, zawsze można zainstalować aplikacje innych firm ze Sklepu Play w tym samym celu. Aplikacje te umożliwiają skanowanie nowego obrazu lub istniejącego zrzutu ekranu w Galerii.
Niektóre z aplikacji do skanowania kodów QR to:
- QR Code Scanner & Barcode
- Skaner kodów QR i kodów kreskowych
- Czytnik i skaner kodów QR
Często zadawane pytania (FAQ)
1) Jak skanować kody QR mediów społecznościowych i aplikacji czatu?
Jeśli chcą Państwo zeskanować kod QR, aby dodać kogoś do znajomych, mogą Państwo skorzystać z powyższych metod. Niektóre aplikacje, takie jak Twitter, Discord, LinkedIn itp. mają również wbudowany skaner kodów QR.
Jeśli jednak próbują Państwo połączyć się z komputerem lub zalogować się na swoje konto na innym urządzeniu poprzez zeskanowanie kodu QR, będą Państwo musieli skorzystać wyłącznie ze skanera QR aplikacji. Znajdą go Państwo na przykład w sekcji Połączone urządzenia w WhatsApp. Podobnie w przypadku Telegrama, proszę przejść do Ustawienia Telegrama > Urządzenia.
2 Jak tworzyć kody QR
Mogą Państwo tworzyć kody QR dla wszystkiego, takie jak kody QR dla stron internetowych, stron na Facebooku, filmów na YouTube, do udostępniania haseł Wi-Fi i innych. Można to zrobić za pomocą stron internetowych generatorów kodów QR lub za pomocą natywnych metod dostępnych w różnych aplikacjach.
Proszę zachować ostrożność
Chociaż kody QR są bardzo przydatne w naszym codziennym życiu, wiele oszustw wiąże się również z ich wykorzystaniem. Po zeskanowaniu kodu QR, przed kontynuowaniem należy dwukrotnie sprawdzić, czy ujawnione informacje są prawdziwe. Na przykład, proszę nie klikać podejrzanych linków i nie skanować kodów QR, jeśli otrzymują Państwo od kogoś pieniądze.