Podobnie jak inne aplikacje Samsunga, aplikacja Aparat jest pełna funkcji. Od czasu do czasu w aplikacji pojawiają się nowe ikony. Może to zmylić użytkownika, chyba że zna on znaczenie ikon w aplikacji Aparat. Właśnie w tym Państwu pomożemy. W tym poście wyjaśniliśmy znaczenie ikon i symboli aplikacji Samsung Camera. Proszę zaczynać.
Podstawowe ikony aplikacji Aparat
Są to ikony aplikacji Samsung Camera, które można znaleźć w każdym trybie aparatu.
Galeria
Proszę dotknąć tej ikony, aby wyświetlić zrobione zdjęcia w aplikacji Samsung Gallery.
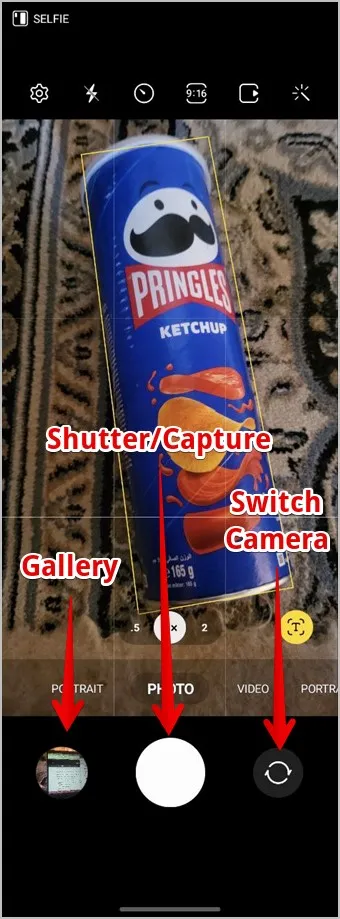
Wskazówka: Proszę zapoznać się z najlepszymi ustawieniami i funkcjami Galerii Samsung.
Przycisk migawki
Zgodnie z oczekiwaniami przycisk ten umożliwia robienie zdjęć lub nagrywanie filmów. Długie naciśnięcie tego przycisku w trybie robienia zdjęć umożliwia rozpoczęcie nagrywania wideo bez wcześniejszego przełączania do trybu wideo.
Przełącznik aparatu (podwójna strzałka)
Proszę dotknąć tej ikony, aby przełączać się między przednim i tylnym aparatem.
Zielona kropka
Podczas korzystania z aplikacji Samsung Camera lub aparatu w dowolnej innej aplikacji w prawym górnym rogu pojawi się zielona kropka. Jest to w zasadzie ikona prywatności, która informuje użytkownika, że kamera jest używana przez jakąś aplikację.
Ikony trybu fotograficznego
Te ikony aparatu Samsung pojawiają się w różnych trybach fotografowania, takich jak zwykłe zdjęcie, portret i pojedyncze zdjęcie.
Ikona koła zębatego
Ikona ta prowadzi do strony ustawień aparatu, gdzie można między innymi włączyć funkcję skanowania kodu QR, dodać znak wodny do zdjęć oraz dostosować ustawienia selfie i wideo.
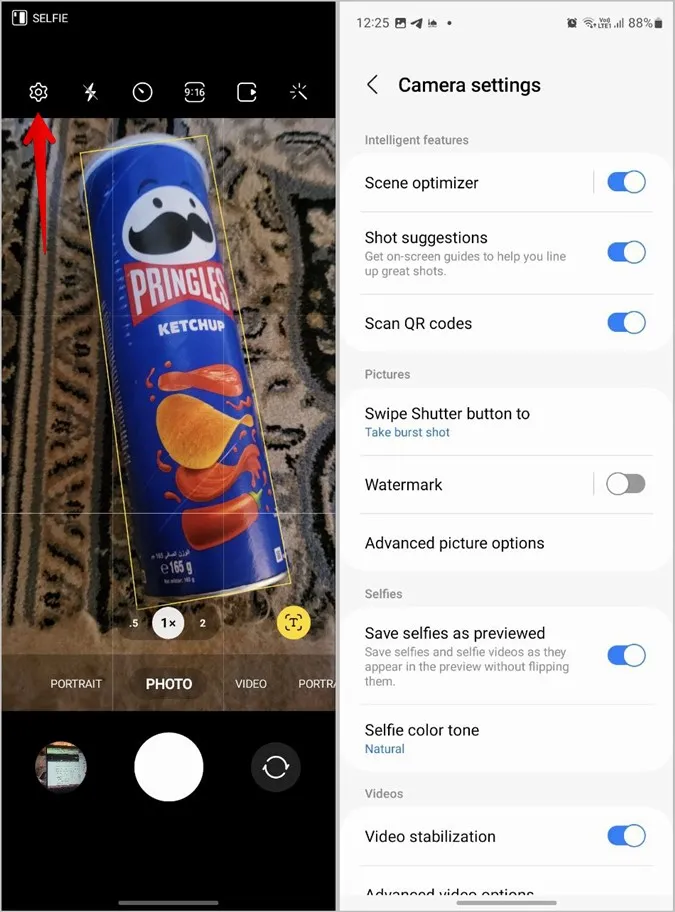
Symbol błyskawicy
Ikona błyskawicy reprezentuje latarkę. Po dotknięciu ikony błyskawicy pojawią się trzy różne ikony:
- Proszę użyć ikony błyskawicy z paskiem, aby wyłączyć lampę błyskową.
- Proszę dotknąć ikony błyskawicy z literą A, aby włączyć automatyczną lampę błyskową, co oznacza, że telefon automatycznie wykryje, czy lampa błyskowa jest potrzebna, czy nie.
- Proszę dotknąć prostej ikony błyskawicy, aby włączyć lampę błyskową.
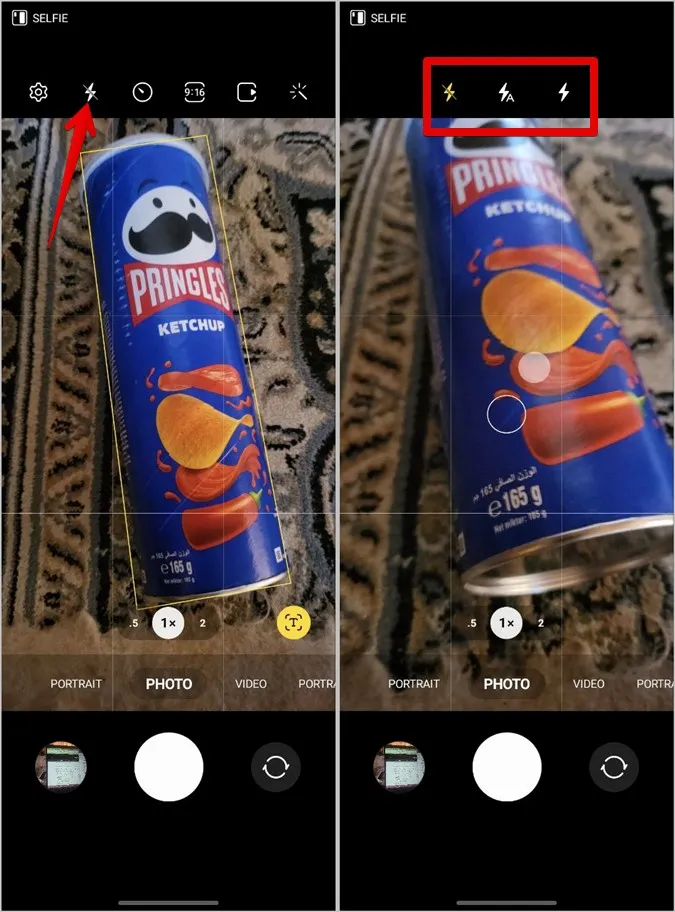
Jeśli symbol błyskawicy jest żółty, oznacza to, że lampa błyskowa jest włączona w Samsung Camera.
Wskazówka: Proszę dowiedzieć się, jak naprawić niedziałającą lampę błyskową w telefonach Samsung Galaxy.
Ikona zegara
Ikona zegara reprezentuje timer opóźnienia. Można jej używać do robienia zdjęć pod koniec wybranego czasu opóźnienia po naciśnięciu przycisku migawki. Proszę dotknąć ikony i wybrać czas opóźnienia spośród 2, 5 lub 10 sekund. Aby wyłączyć timer, proszę dotknąć pierwszej ikony pod ikoną zegara.
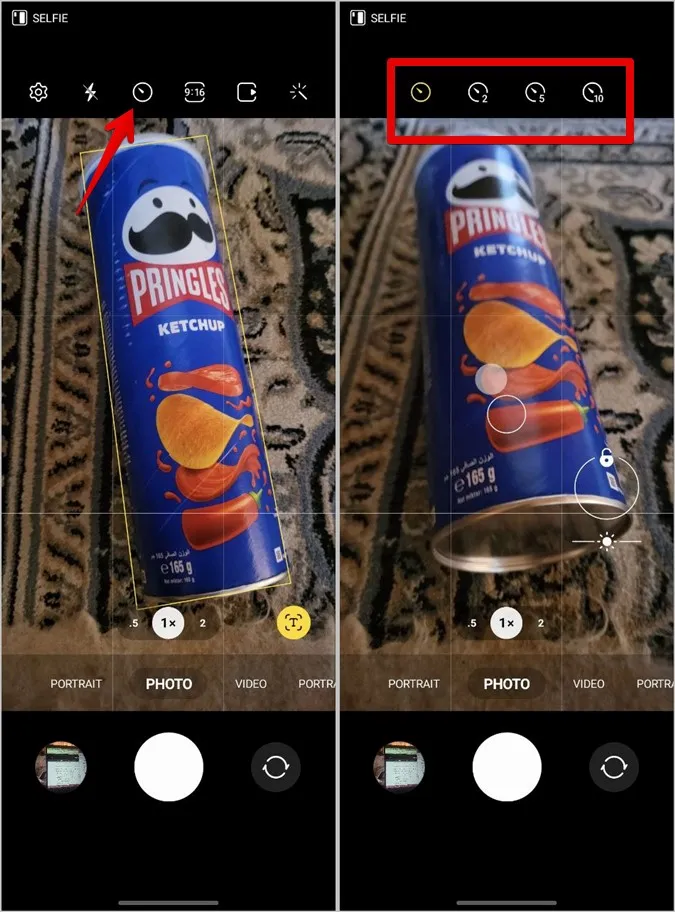
Jeśli ikona zegara jest żółta i pokazuje 2, 5 lub 10, oznacza to, że timer opóźnienia jest włączony z ustawionym czasem.
3:4 lub 9:16
Ta ikona zasadniczo reprezentuje współczynnik proporcji rejestrowanych zdjęć. W zależności od aktualnie wybranego rozmiaru zdjęcia, pojawi się odpowiednia ikona. Proszę dotknąć ikony, aby zobaczyć i wybrać odpowiedni współczynnik proporcji dla zdjęć z 1:1. 3:4, 9:16, Pełny.
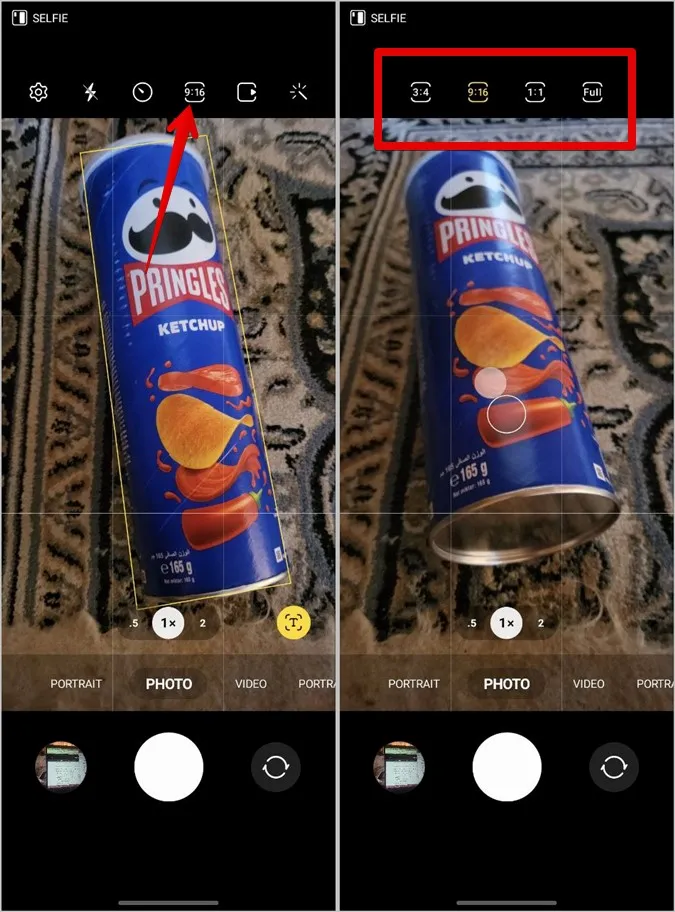
Kwadratowa ikona z symbolem odtwarzania
Ta ikona reprezentuje zdjęcia w ruchu. Jeśli jest włączona, ikona będzie żółta. Proszę dotknąć ikony, aby ją włączyć lub wyłączyć. Dla nieświadomych, tryb zdjęć w ruchu rejestruje niewielki film wraz z rzeczywistym obrazem po naciśnięciu przycisku Capture.
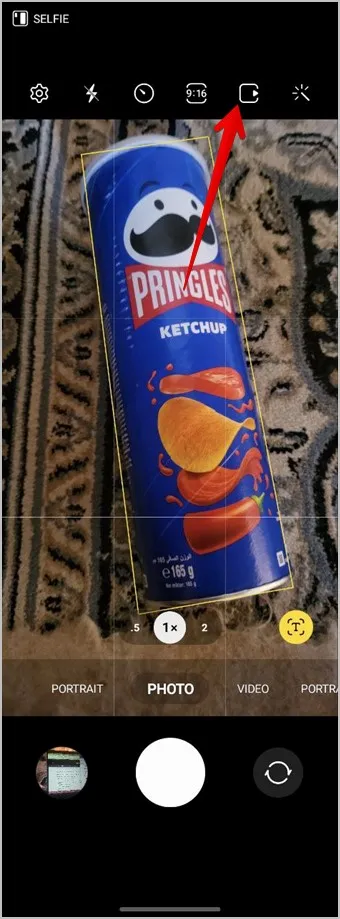
Magiczna różdżka
Proszę użyć tej ikony, aby zobaczyć podgląd na żywo filtrów i efektów twarzy i dodać je do swoich zdjęć. Jeśli jest żółta, oznacza to, że jeden z filtrów lub efektów twarzy jest aktywny.
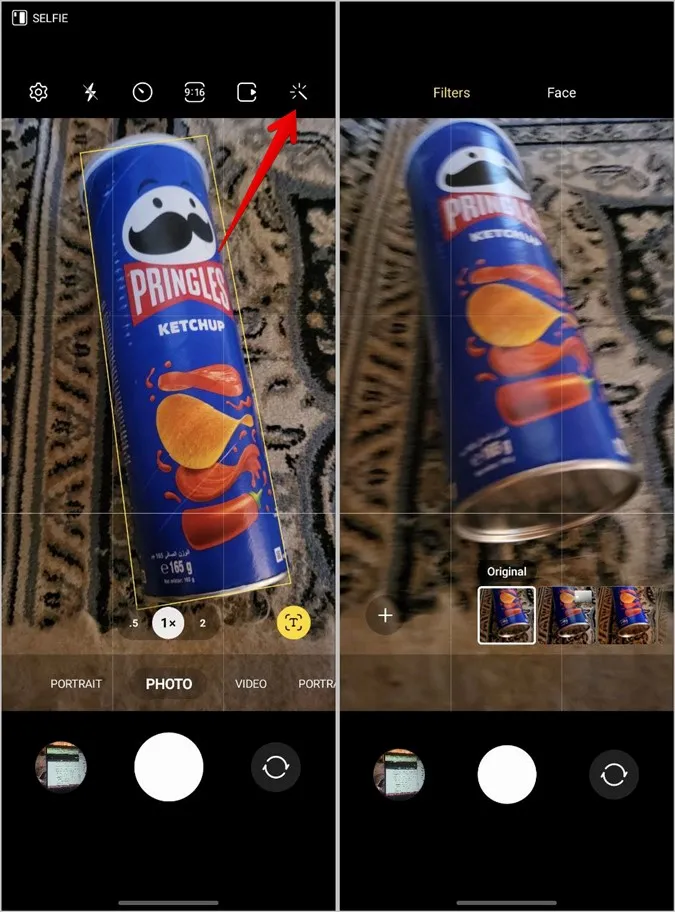
0.5, 1x, 2
Ikony te oznaczają poziom powiększenia. Proszę długo nacisnąć jedną z nich, aby dostosować poziom powiększenia.
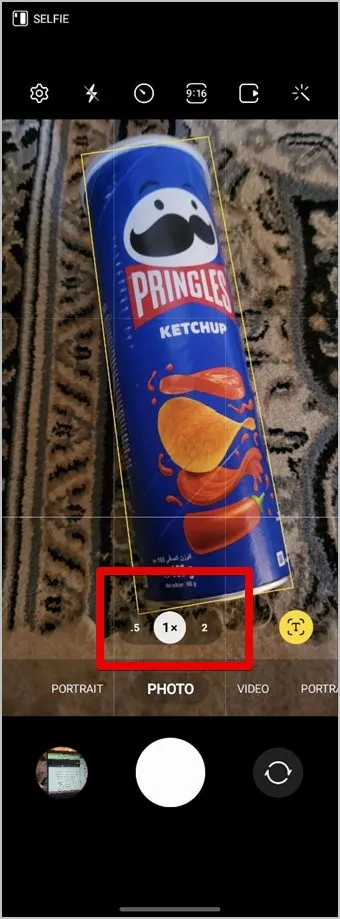
Ikony pojedynczej osoby i dwóch osób (tryb selfie)
Ikona osoby lub dwóch osób na dole również reprezentuje poziom zoomu. Proszę dotknąć ikony dwóch osób, aby robić zdjęcia pod szerokim kątem.
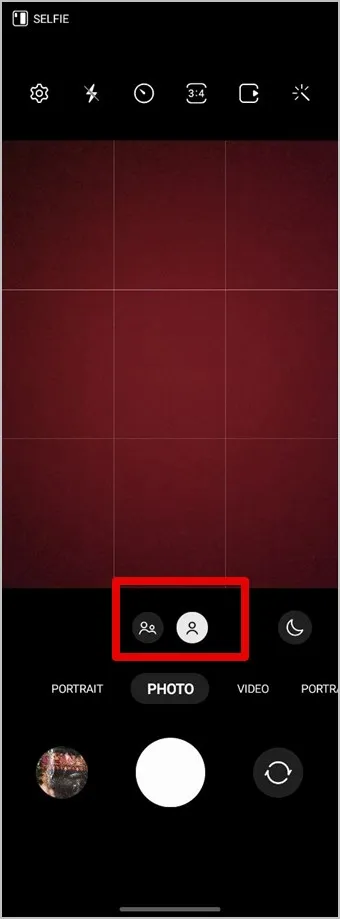
Ikona księżyca
Ikona księżyca reprezentuje zdjęcia nocne. Proszę dotknąć tej ikony, aby ją włączyć lub wyłączyć.
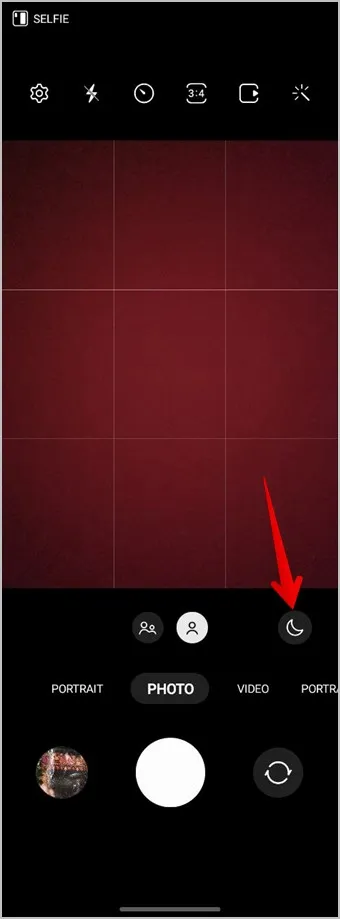
Ikona rozmycia w trybie portretowym
Ikona obok poziomów zoomu umożliwia dodanie rozmycia tła do zdjęć. W trybie portretowym można dostosować styl i siłę rozmycia. Proszę dotknąć ikony, aby zobaczyć różne style i użyć suwaka pod każdym stylem, aby dostosować jego siłę.
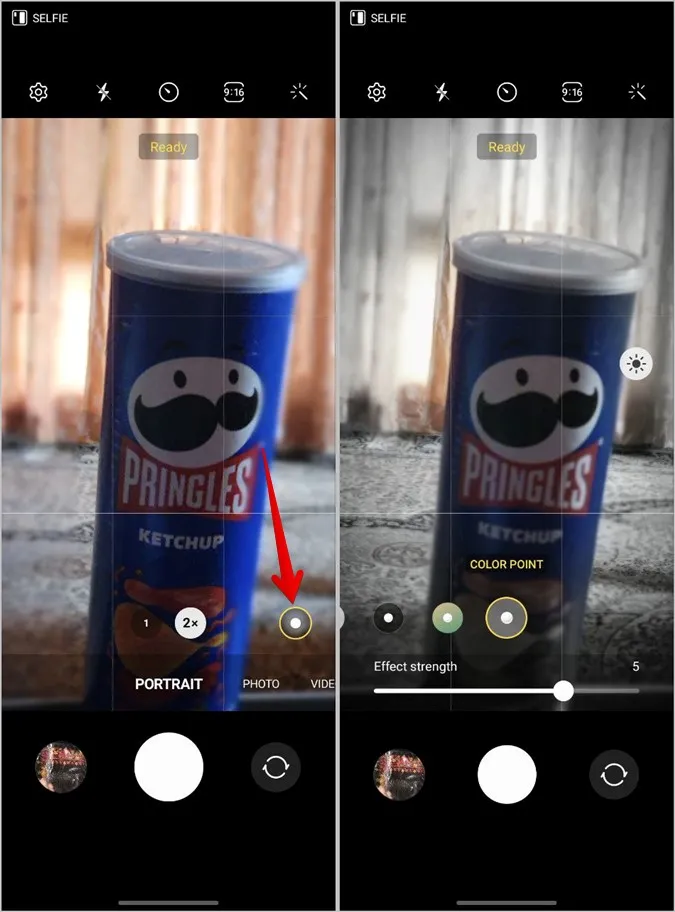
Ikona skanowania T lub T
Ta ikona pojawi się, gdy aparat wykryje jakiś tekst. Proszę ją dotknąć, aby wyodrębnić tekst widoczny w wizjerze.
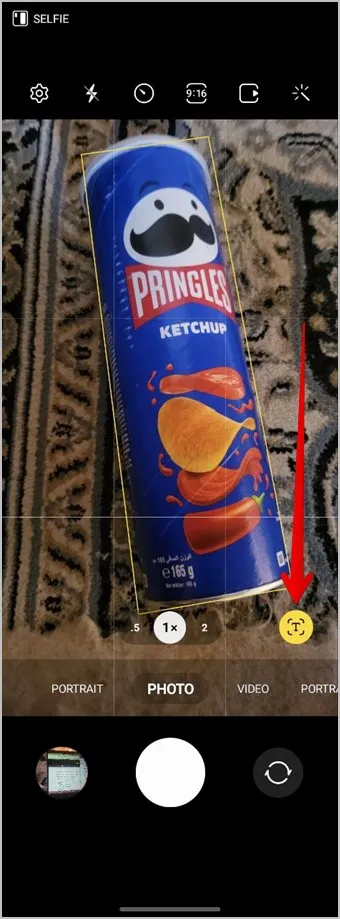
Ikona filtra w trybie pojedynczego ujęcia
W trybie pojedynczego ujęcia proszę dotknąć ikony filtra u góry, aby włączyć lub wyłączyć przechwytywanie. Do wyboru są filmy z podświetleniem, klipy w zwolnionym tempie, przefiltrowane zdjęcia, kolaże i inne.
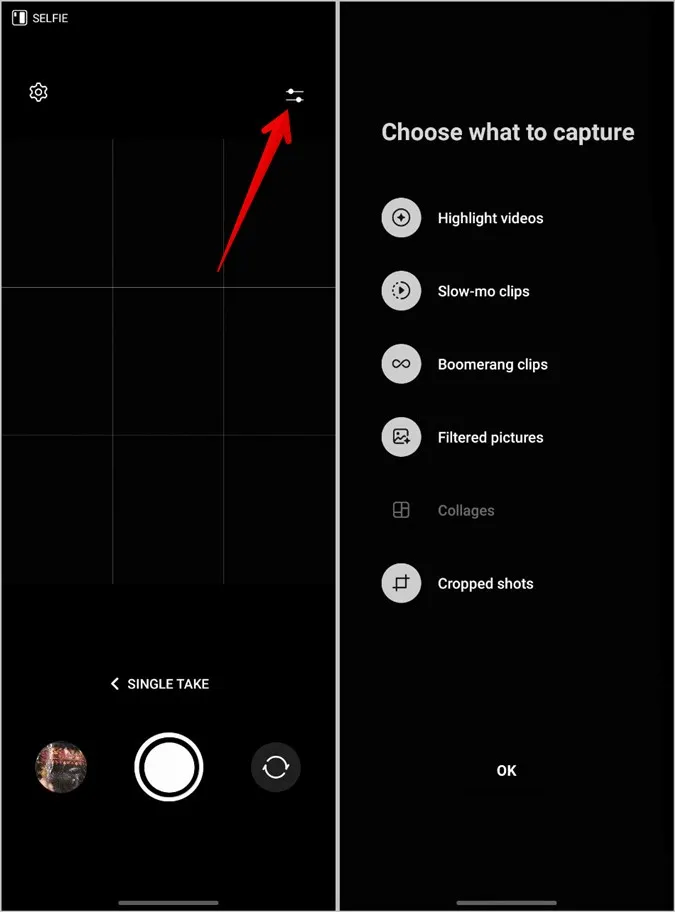
Ikony trybu wideo
Oprócz ikon ustawień, błyskawicy, dłoni, proporcji, jakości i efektów, których znaczenie opisano powyżej, w trybie wideo znajdą Państwo następujące ikony Samsung Camera.
Dłoń z dwiema falistymi liniami
Ta ikona reprezentuje tryb Super stabilny, który umożliwia nagrywanie bardzo płynnych filmów, nawet jeśli użytkownik się porusza. Proszę dotknąć tej ikony, aby włączyć lub wyłączyć stabilizację wideo. Proszę jednak pamiętać, że tryb ten należy włączyć lub wyłączyć przed rozpoczęciem nagrywania. Nie można go zmienić podczas nagrywania.
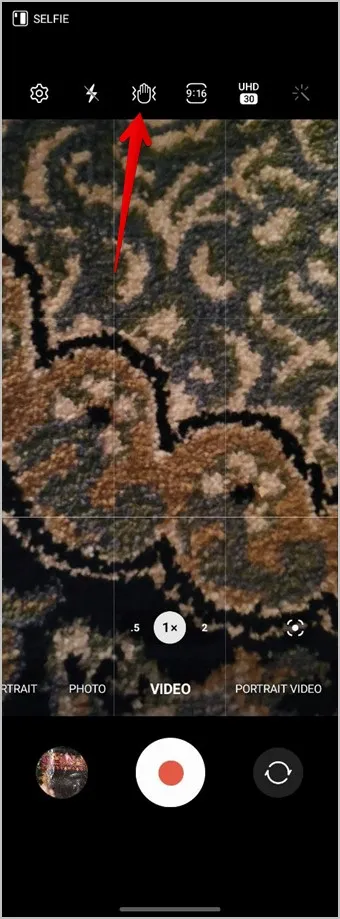
UHD/FHD/HD
Ta ikona umożliwia zmianę jakości wideo. Proszę dotknąć ikony, aby zobaczyć dostępne formaty i wybrać żądaną opcję.
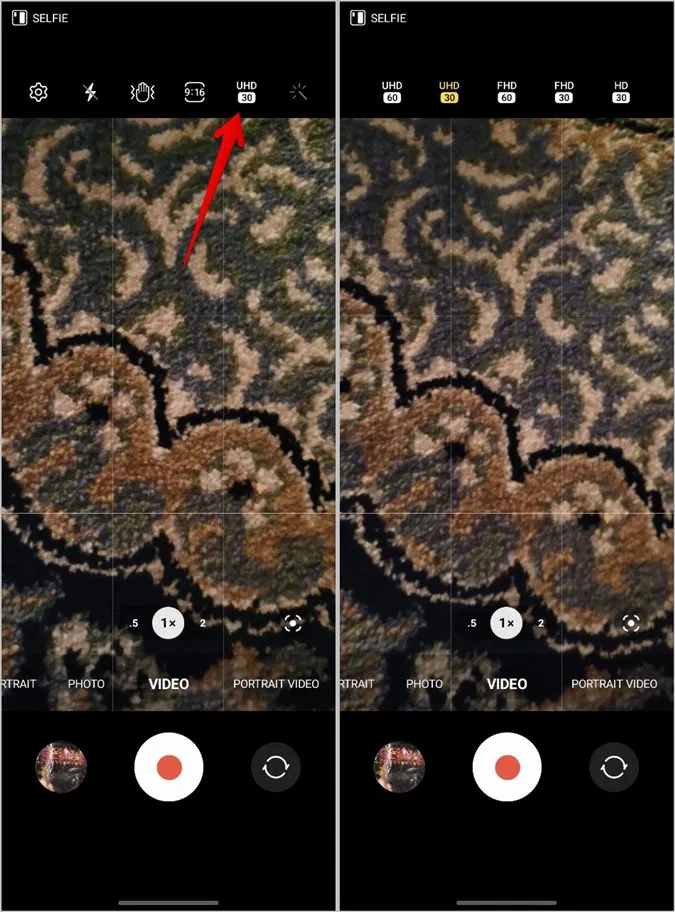
Wskazówka: Proszę sprawdzić najlepsze aplikacje do kompresji wideo na Androida.
Kwadrat z kropką
Ta ikona reprezentuje tryb automatycznego kadrowania. Po jego włączeniu, zoom automatycznie zmieni się, aby utrzymać ludzi w kadrze.
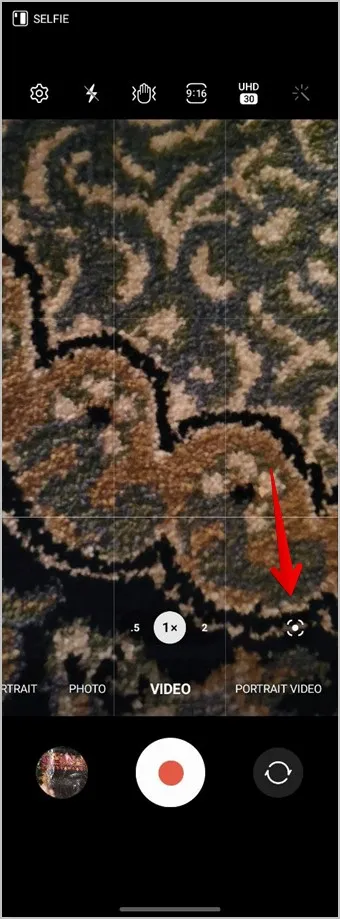
Bonus: Znaczenie różnych trybów aparatu
Aplikacja Samsung Camera oferuje wiele trybów aparatu, takich jak pojedyncze ujęcie, profesjonalne wideo, super wolne itp. Oto znaczenie każdego trybu aparatu:
- Pro Video: Proszę użyć tego trybu, aby ręcznie dostosować temperaturę, czułość ISO itp. wideo.
- Pojedyncze zdjęcie: robienie wielu zdjęć i filmów w różnych formatach jednym dotknięciem.
- Noc: Redukcja szumów w ciemnym otoczeniu w celu uzyskania lepszych zdjęć w warunkach słabego oświetlenia.
- Jedzenie: poprawia kolory zdjęcia.
- Super slow motion: Nagrywanie wideo w bardzo zwolnionym tempie.
- Zwolnione tempo: Nagrywanie wideo w zwolnionym tempie, ale szybciej niż w trybie Super zwolnionego tempa.
- Hyperlapse: Nagrywanie filmów poklatkowych
- Wideo portretowe: rozmycie tła obiektu, aby wyróżniał się na filmie.
- Widok reżyserski: Nagrywanie filmów z przedniej i tylnej kamery.
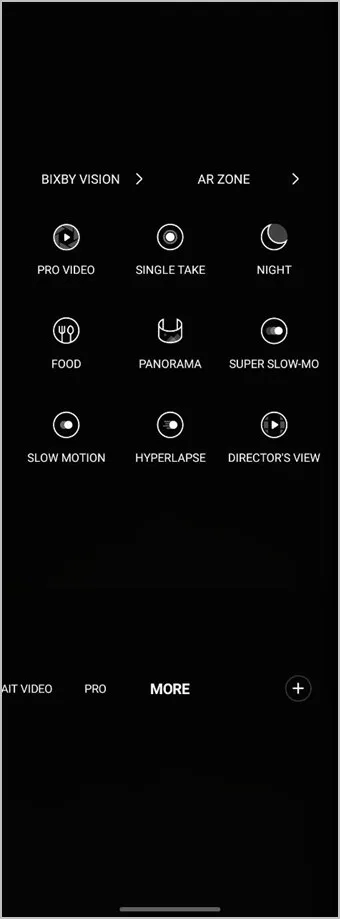
Edycja zdjęć i filmów na Samsungu
Mam nadzieję, że zrozumieli Państwo znaczenie ikon w aplikacji Samsung Camera. Po zrobieniu zdjęcia lub nagraniu filmu proszę dowiedzieć się, jak edytować zdjęcia w aplikacji Samsung Gallery. Proszę również wiedzieć, jak edytować filmy na telefonach Samsung.