Jednym z najczęstszych błędów na Androidzie jest ostrzeżenie „System UI Has Stopped Working”. Powoduje ono awarię używanej aplikacji i sprawia, że telefon staje się bezużyteczny przez kilka minut. Jeśli napotkałeś ten błąd tylko raz lub kilka razy, możesz go zostawić. Występowanie takich drobnych błędów czasami jest powszechne i nie trzeba nic z tym robić. Ale jeśli napotykają Państwo problemy z interfejsem użytkownika systemu Android, co powoduje awarię telefonu, oto wszystko, co można zrobić, aby naprawić interfejs użytkownika systemu, który przestał działać na Androidzie.
Naprawianie interfejsu użytkownika systemu, który przestał działać
Po pierwsze, proszę ponownie uruchomić urządzenie z Androidem. Powinno to rozwiązać problem w większości przypadków, jeśli nie, proszę kontynuować poniższe kroki.
1. Proszę wyczyścić pamięć podręczną
System UI to aplikacja systemowa na Androida i pierwszą rzeczą do zrobienia w przypadku problemów z nią jest wyczyszczenie pamięci podręcznej interfejsu użytkownika systemu.
1. proszę otworzyć aplikację Ustawienia na telefonie z Androidem i wybrać opcję Aplikacje lub Aplikacje i powiadomienia

2) Tutaj powinna znajdować się lista zainstalowanych aplikacji. Proszę dotknąć menu z trzema kropkami w prawym górnym rogu i wybrać opcję Pokaż system lub Pokaż aplikacje systemowe.
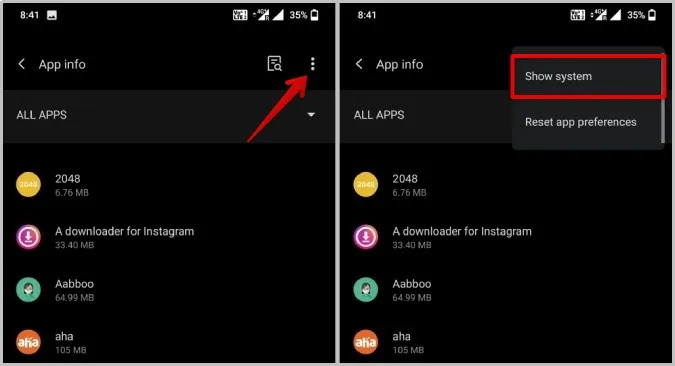
3. Teraz lista zawiera również aplikacje systemowe. Proszę dotknąć opcji wyszukiwania i wyszukać aplikację System UI.
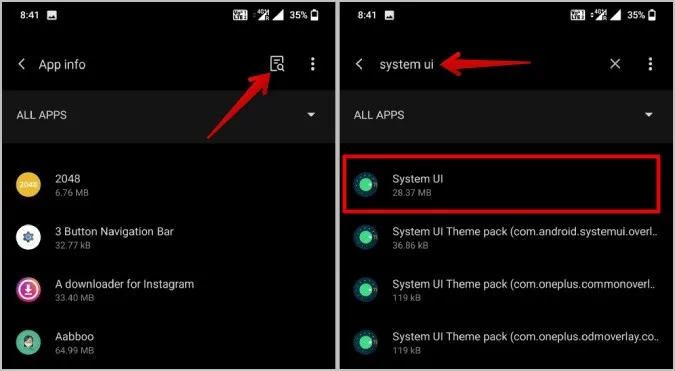
4) Proszę otworzyć interfejs użytkownika systemu i wybrać opcję Pamięć i pamięć podręczna.
5. Proszę wybrać opcję Wyczyść pamięć podręczną, aby wyczyścić pamięć podręczną aplikacji System UI.
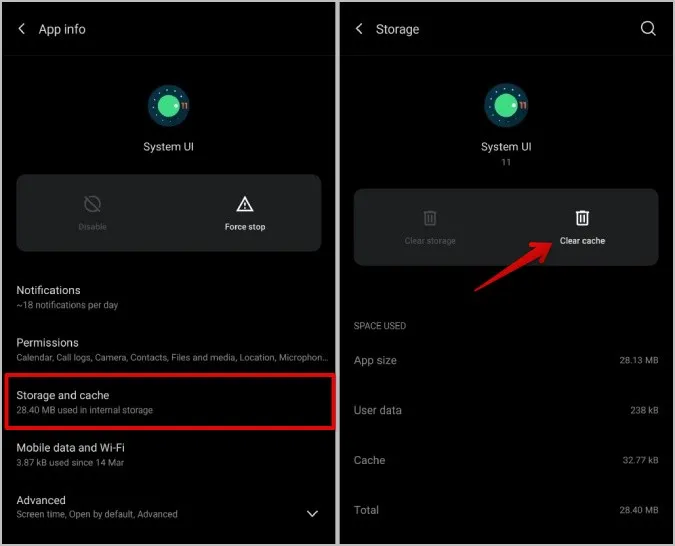
Nie ma opcji wyczyszczenia danych dla tej aplikacji, ponieważ spowoduje to usunięcie wszystkich aplikacji i widżetów ekranu głównego. Jeśli problem nadal występuje, można również spróbować wyczyścić pamięć podręczną usług Google Play i aplikacji Google w tym samym procesie. Te aplikacje również mogą powodować niedziałanie interfejsu użytkownika systemu Android.
2) Aktualizacja aplikacji
Korzystanie z aplikacji, które nie zostały zaktualizowane do najnowszej wersji, często powoduje problemy. Proszę więc upewnić się, że wszystkie aplikacje działają w najnowszej wersji. Co najważniejsze, proszę zaktualizować aplikacje Google, Usługi Google Play i Sklep Play do ich najnowszych wersji. Oto jak to zrobić.
1. otworzyć Sklep Play i dotknąć ikony profilu w prawym górnym rogu. 2.
2. Następnie proszę wybrać opcję Zarządzaj aplikacjami i urządzeniami. 3.
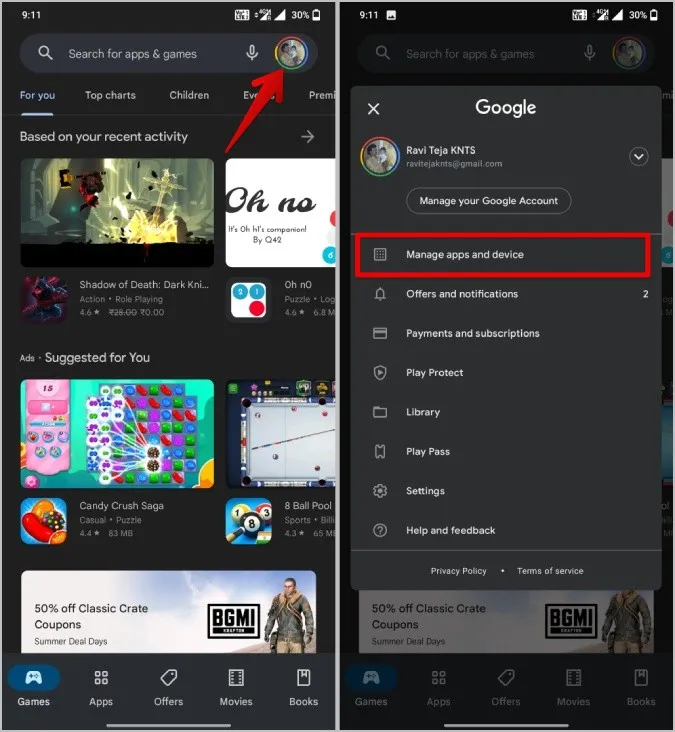
3. Tutaj powinieneś znaleźć, czy są dostępne aktualizacje dla twoich aplikacji. Proszę wybrać opcję Aktualizuj wszystko, aby natychmiast zaktualizować wszystkie aplikacje.
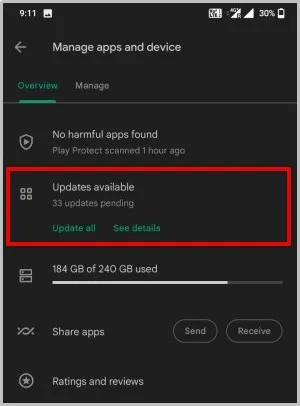
4) Można również wyszukać aplikację Google i upewnić się, że jest ona w najnowszej wersji.
Niestety, Usługi Google Play nie są dostępne w Sklepie Play.
1. aby zaktualizować Usługi Google Play, proszę otworzyć aplikację Ustawienia na telefonie z Androidem. 2.
2) Proszę wybrać opcję Aplikacje lub Aplikacje i powiadomienia.

3. Na liście aplikacji proszę wyszukać aplikację Usługi Google Play i otworzyć ją. 4.

4) Teraz proszę dotknąć opcji Zaawansowane, a następnie wybrać Szczegóły aplikacji.
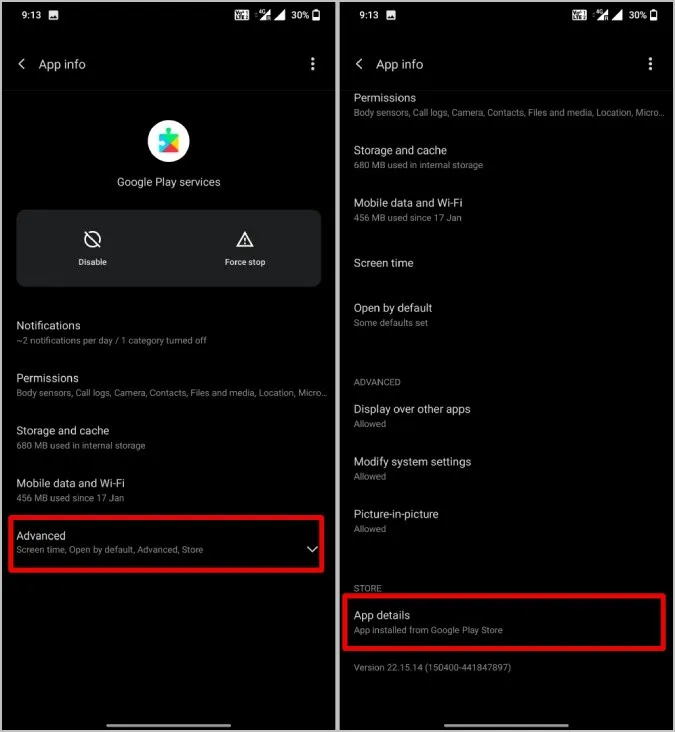
5. Powinno to spowodować otwarcie strony Usługi Play w Sklepie Play. Mogą Państwo zaktualizować aplikację, jeśli dostępne są jakiekolwiek aktualizacje.
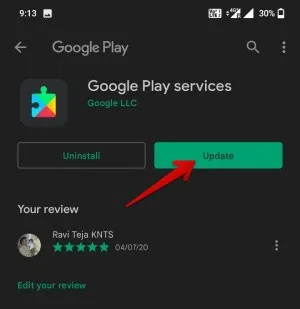
Aktualizacja Sklepu Play przebiega w nieco inny sposób,
1) Aby zaktualizować Sklep Play, należy otworzyć Sklep Play i dotknąć ikony profilu w prawym górnym rogu.
2. Proszę wybrać opcję Ustawienia z menu.
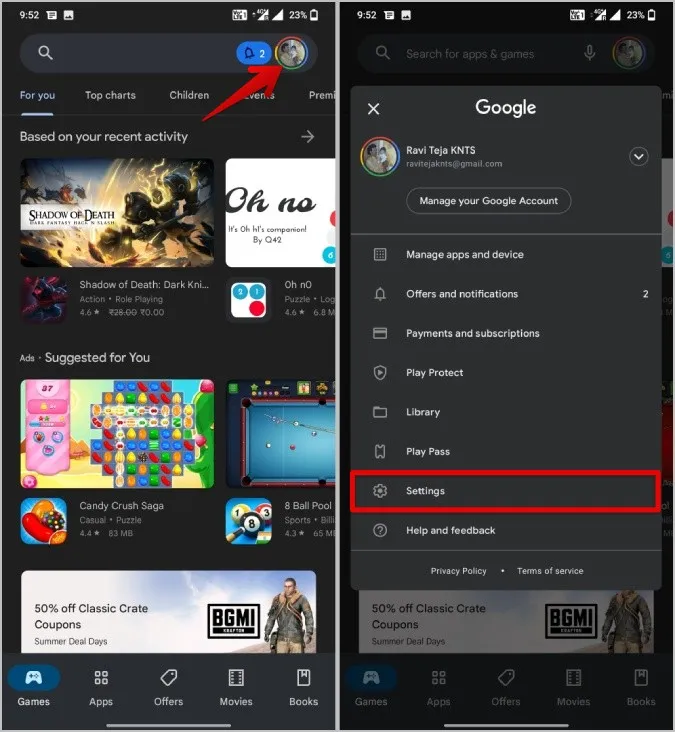
3) W ustawieniach Sklepu Play proszę otworzyć Informacje i dotknąć opcji Aktualizuj Sklep Play poniżej wersji Sklepu Play.
4. Jeśli są jakieś oczekujące aktualizacje, wymusi to aktualizację Sklepu Play.
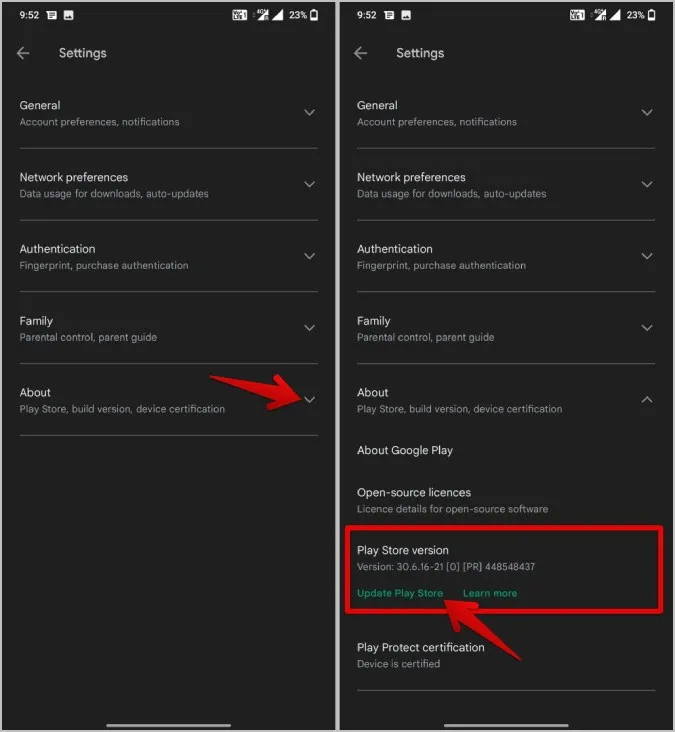
3. Proszę odinstalować aktualizacje
Jeśli aplikacje są już zaktualizowane, problem może dotyczyć najnowszej wersji, która zawiera błędy. Aby to naprawić, proszę spróbować odinstalować aktualizacje Usług Google Play i aplikacji Google.
1. aby wrócić do poprzednich wersji, proszę otworzyć Ustawienia > Aplikacje lub Aplikacje i powiadomienia.

2. Proszę teraz wyszukać Usługi Google Play i otworzyć je. 3.

3. Proszę dotknąć menu z trzema kropkami w prawym górnym rogu i wybrać opcję Odinstaluj aktualizacje, aby odinstalować aktualizacje i zachować aplikację zainstalowaną na urządzeniu.
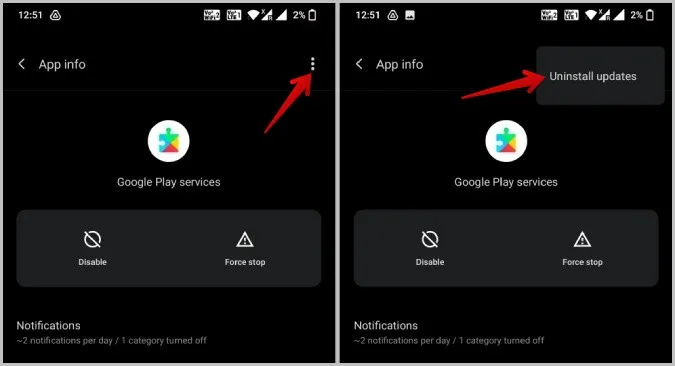
Proszę wykonać te same kroki, aby odinstalować aktualizacje aplikacji Google.
4. usuwanie widżetów
Jedną z najczęstszych przyczyn błędów interfejsu użytkownika systemu Android są widżety umieszczone na ekranie głównym. Jeśli którakolwiek z aplikacji znajdujących się za tymi widżetami ma jakiekolwiek problemy, może to spowodować awarię całego ekranu głównego, a tym samym interfejsu użytkownika. Proszę spróbować usuwać widżety z ekranu głównego jeden po drugim. Jeśli widżet powoduje problem z niedziałającym interfejsem użytkownika systemu, komunikat o błędzie powinien przestać pojawiać się automatycznie.
Aby usunąć widżet, wystarczy długo nacisnąć widżet i przeciągnąć go do opcji Usuń lub Kosz u góry/dołu ekranu. Kroki mogą się nieznacznie różnić w zależności od marki i modelu telefonu.
5) Zwolnić trochę miejsca na dysku
Inną częstą przyczyną awarii i błędów aplikacji jest brak miejsca na urządzeniu. Proszę spróbować usunąć niektóre pliki. Najlepszym sposobem na to jest skorzystanie z aplikacji Pliki Google. Aplikacja pogrupuje wszystkie duże pliki, zrzuty ekranu, rozmazane zdjęcia itp. pomagając je łatwo znaleźć i usunąć.
6 Ponowne uruchomienie w trybie awaryjnym
Tryb awaryjny wyłącza wszystkie aplikacje i sterowniki innych firm działające w tle. Jeśli więc problem jest spowodowany przez jakąkolwiek aplikację innej firmy, można go wykryć za pomocą trybu awaryjnego. Proszę jednak pamiętać, że uruchomienie trybu awaryjnego może spowodować usunięcie niektórych widżetów z ekranu głównego. Będą Państwo musieli dodać je ponownie po ponownym uruchomieniu w trybie normalnym.
To powiedziawszy, kroki do ponownego uruchomienia w trybie awaryjnym mogą się różnić w zależności od producenta OEM. Ale najprostszym i najczęściej stosowanym sposobem jest:
1. proszę nacisnąć i przytrzymać przycisk zasilania, aż pojawi się menu zasilania.
2. proszę teraz nacisnąć i przytrzymać przycisk Restart lub Power-off.
3. Powinno to spowodować wyświetlenie monitu o ponowne uruchomienie w trybie awaryjnym. Proszę nacisnąć OK, aby ponownie uruchomić urządzenie w trybie awaryjnym.
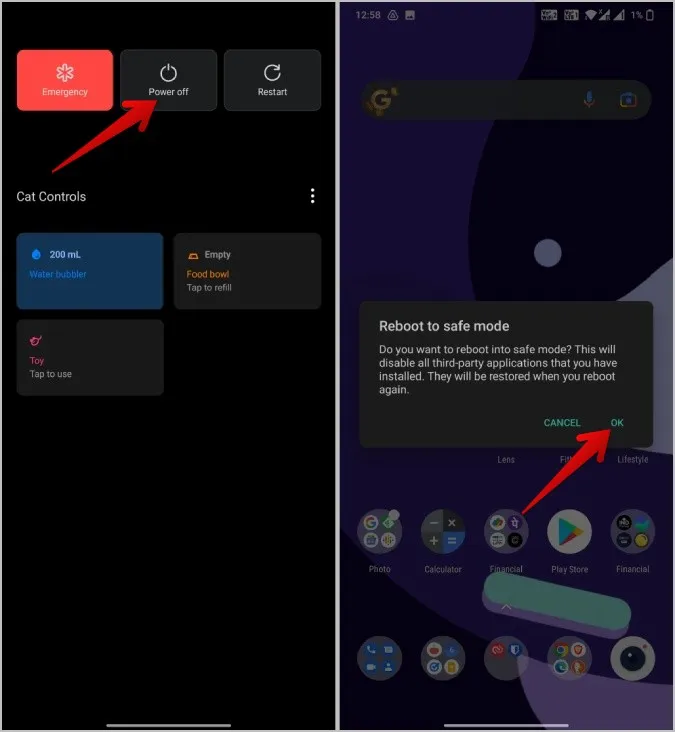
Proszę ponownie uruchomić urządzenie, aby wyjść z trybu bezpiecznego.
Jeśli wszystko działa poprawnie w trybie awaryjnym, to jasne jest, że winne są aplikacje innych firm. Proszę sprawdzić i odinstalować aplikacje innych firm, które powodują problem, jak pokazano w punkcie 7 poniżej.
Jeśli jednak problem występuje również w trybie awaryjnym, może to być problem z systemem operacyjnym. Proszę zaktualizować system operacyjny, jeśli jest to możliwe, jak pokazano w punkcie 8 poniżej.
7. Proszę odinstalować aplikacje innych firm
Jeśli problem został rozwiązany w trybie awaryjnym, to najczęściej aplikacje firm trzecich powodują, że interfejs użytkownika systemu nie działa. Proszę spróbować odinstalować ostatnio zainstalowane lub zaktualizowane aplikacje. Proszę poczekać, aby sprawdzić, czy problem został rozwiązany, a jeśli nie, należy sprawdzić inne aplikacje, które mogą być przyczyną awarii interfejsu użytkownika systemu. Może to być długotrwały proces i mogą Państwo utracić niektóre dane, więc proszę postępować ostrożnie.
Po odinstalowaniu aplikacji można zainstalować poprzednią lub tę samą wersję i sprawdzić, czy problem nadal występuje. Czasami ponowna instalacja również może pomóc.
8. Proszę zaktualizować wersję Androida, jeśli jest dostępna
Jeśli problem występuje nawet w trybie awaryjnym, oznacza to, że problem leży po stronie systemu operacyjnego. Łatwym sposobem na rozwiązanie tego problemu jest aktualizacja systemu do najnowszej wersji, o ile jest ona dostępna.
1. Proszę otworzyć aplikację Ustawienia na telefonie z Androidem.
2. Proszę wyszukać Aktualizacje systemu i otworzyć ją.
3. Proszę pobrać i zainstalować aktualizacje systemu Android.
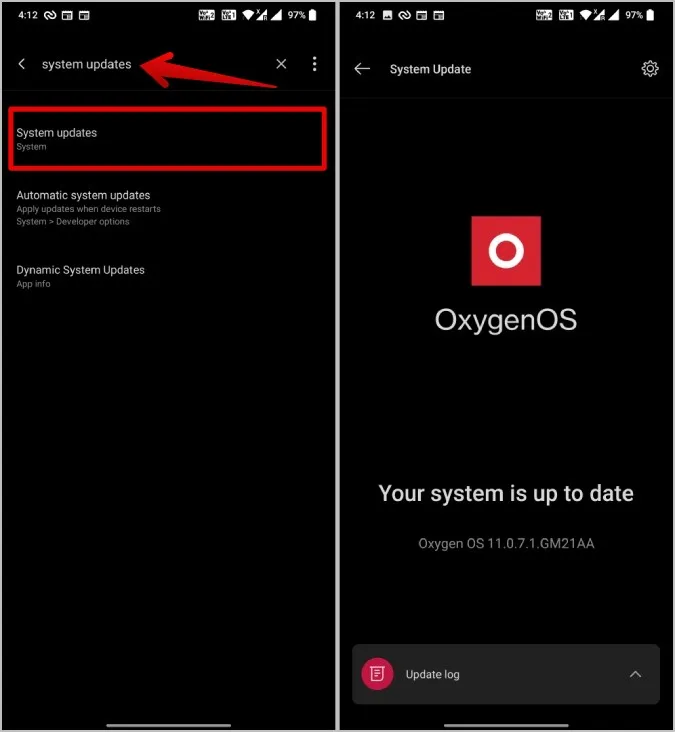
9. Proszę zresetować urządzenie
Jeśli żadne z powyższych rozwiązań nie działa, nie pozostaje Państwu nic innego. Resetowanie całego systemu operacyjnego nie jest tego warte, ponieważ utracą Państwo wszystkie zainstalowane aplikacje i zapisane dane. Mimo to, jeśli telefon wielokrotnie się zawiesza, co jeszcze można zrobić?
1. Proszę otworzyć aplikację Ustawienia i wyszukać opcję Przywracanie ustawień fabrycznych.
2. Proszę ją otworzyć i wybrać opcję Wymaż wszystkie dane, aby przywrócić urządzenie do ustawień fabrycznych.
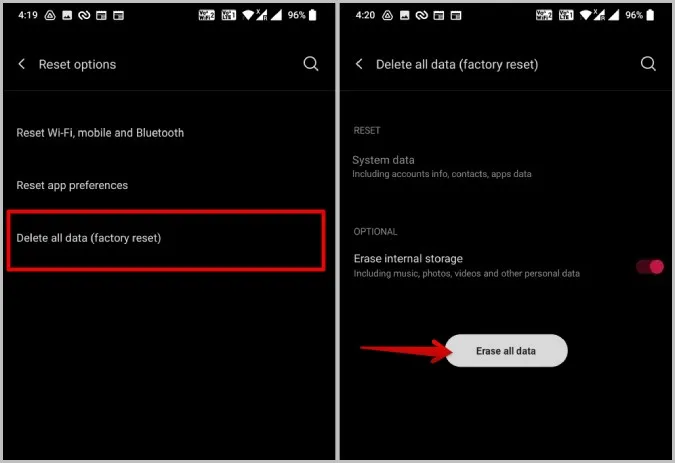
Ponowne uruchamianie interfejsu użytkownika systemu
Jeśli proste ponowne uruchomienie nie pomaga w płynnym działaniu interfejsu użytkownika systemu, może pomóc wyczyszczenie interfejsu użytkownika systemu. Jeśli nie, można również wypróbować inne metody. Jeśli żadna z metod nie zadziała, być może aktualizacja aplikacji lub systemu operacyjnego może rozwiązać problem, ale trzeba będzie poczekać na kolejną. Mają Państwo również możliwość zresetowania całego urządzenia, więc problem zostanie rozwiązany bez względu na wszystko, ale za pewną cenę.
Proszę również sprawdzić, jak naprawić inne typowe błędy Androida, takie jak powiadomienia o wiadomościach nie działające na Androidzie i połączenie z Wi-Fi, ale brak Internetu.
