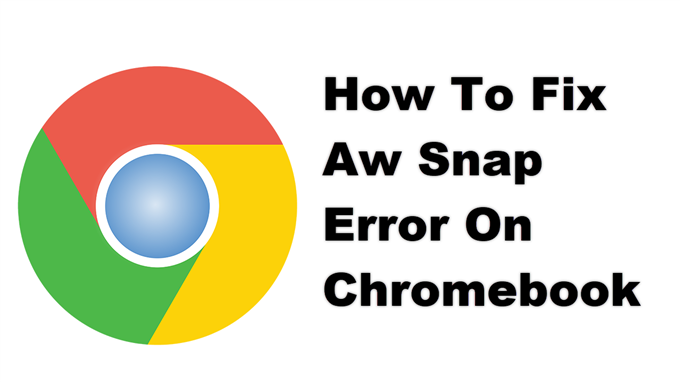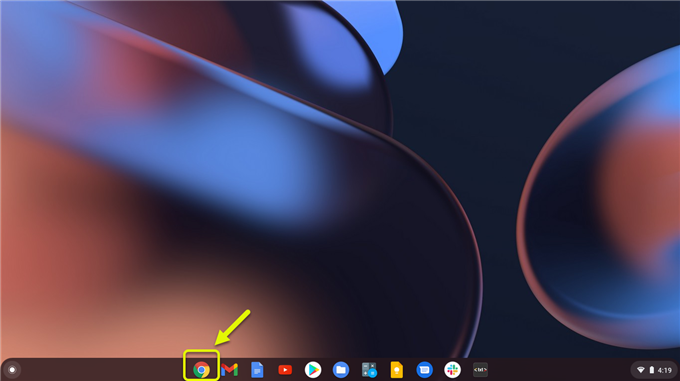Podczas próby otwarcia strony internetowej zwykle pojawia się błąd „Kurza twarz” na Chromebooku. Istnieje kilka czynników, które mogą powodować ten problem, od usterki w przeglądarce, wolnego połączenia internetowego lub uszkodzonych danych w pamięci podręcznej. Aby to naprawić, musisz wykonać kilka kroków rozwiązywania problemów.
Chromebook to typ komputera działający w systemie operacyjnym Chrome. Opiera się głównie na usługach Google i przez większość czasu cała praca, którą wykonujesz, będzie wykonywana w przeglądarce Chrome. Jest dziś bardzo popularny ze względu na fakt, że większość modeli jest dość tania, szybko się uruchamiają, nie wymagają dużej konserwacji i są bezpiecznym systemem.
Naprawianie błędu „Kurza twarz!” strona ulega awarii na Twoim Chromebooku
Jednym z problemów, które możesz napotkać podczas próby otwarcia strony internetowej przy użyciu Chromebooka, jest błąd Snap. Oznacza to, że Chrome ma problemy z wczytaniem strony i może to być spowodowane różnymi czynnikami. Oto, co musisz zrobić, aby to naprawić
Rzeczy do zrobienia w pierwszej kolejności:
- Spróbuj ponownie załadować stronę internetową.
- Uruchom ponownie Chromebooka.
- Upewnij się, że Twój Chromebook ma najnowszą wersję oprogramowania.
Metoda 1: Sprawdź połączenie internetowe.
Jeśli masz wolne połączenie internetowe, Twój Chromebook będzie miał trudności z załadowaniem witryn, które chcesz odwiedzić. Aby sprawdzić, czy problem jest spowodowany połączeniem internetowym, należy przeprowadzić test szybkości ze strony https://www.speedtest.net/. Jeśli prędkości wysyłania i pobierania nie są dobre, może to być przyczyną problemu. Możesz spróbować odłączyć inne urządzenia podłączone do sieci, które mogą zużywać przepustowość, i podłączyć Chromebooka tylko, aby sprawdzić, czy to rozwiąże problem. Jeśli problem z Internetem nie ustąpi, powinieneś rozważyć skontaktowanie się z dostawcą usług internetowych.
Metoda 2: Sprawdź, czy problem jest spowodowany przez pamięć podręczną i pliki cookie przeglądarki
Zdarzają się przypadki, gdy informacje przechowywane przez przeglądarkę uniemożliwiają załadowanie strony. Możesz spróbować sprawdzić, czy witryna zostanie załadowana, gdy przeglądarka jest w trybie incognito.
Potrzebny czas: 2 minuty.
Aby otworzyć stronę w trybie incognito
- Otwórz Chrome.
Możesz kliknąć jego ikonę z półki.
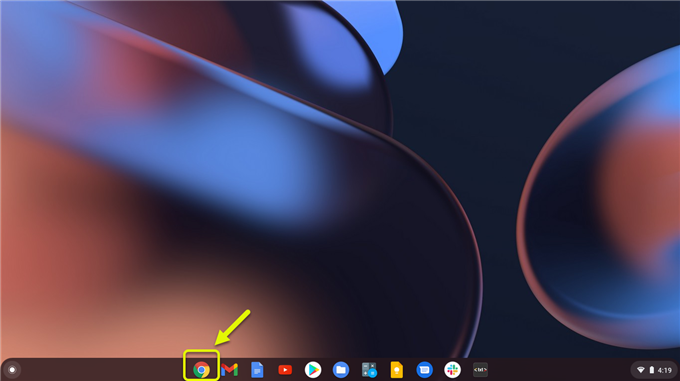
- Kliknij Więcej.
To są trzy kropki znajdujące się w prawym górnym rogu przeglądarki.

- Kliknij Nowe okno incognito.
Otworzy się nowe okno przeglądarki w trybie incognito.

Jeśli witryna ładuje się w tym trybie, wyczyść pamięć podręczną i pliki cookie przeglądarki.
- Otwórz Chrome.
- Kliknij Więcej znajdujący się w prawym górnym rogu.
- Kliknij Więcej narzędzi.
- Kliknij Wyczyść dane przeglądania.
- Wybierz Obrazy i pliki zapisane w pamięci podręcznej oraz Pliki cookie i inne dane witryn. Odznacz pozostałe typy danych.
- Kliknij Wyczyść dane.
Metoda 3: zwolnij pamięć Chromebooka, aby usunąć błąd Snap
Ponieważ większość Chromebooków ma ograniczoną pamięć RAM, nie będzie można mieć jednocześnie uruchomionych wielu aplikacji, programów lub kart przeglądarki. Spróbuj zamknąć każdą otwartą aplikację lub program. Powinieneś także zamknąć wszystkie karty przeglądarki z wyjątkiem tej, z którą masz problem. Jeśli Twoja przeglądarka ma aktywne rozszerzenia, których nie używasz, odinstaluj je. Te działania zwolnią systemową pamięć RAM.
Spróbuj ponownie załadować stronę i zobacz, czy problem zostanie rozwiązany.
Po wykonaniu powyższych czynności z powodzeniem naprawisz błąd Snap Snap na Chromebooku.
Odwiedź nasz kanał Androidhow na Youtube, aby uzyskać więcej filmów o rozwiązywaniu problemów.
Przeczytaj także:
- Jak naprawić błąd ssl_error_no_cypher_overlap Firefox