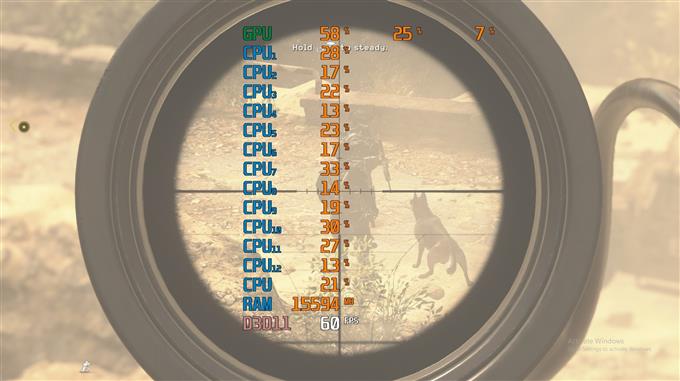Niezależnie od tego, czy interesuje Cię wydajność komputera lub rozwiązywanie problemów, nie jest złym pomysłem, aby sprawdzić, jak sprawdzić liczbę klatek na sekundę (FPS), użycie procesora, użycie karty graficznej i inne istotne szczegóły dotyczące Twojego urządzenia. Jeśli jesteś graczem, wiedza o tym, jak monitorować swój system, jest jeszcze ważniejsza, aby dać Ci przewagę lub poprawić wydajność swojego komputera.
Nawet zwykli gracze uznają monitorowanie swojego sprzętu za interesujące, ponieważ pokazują w czasie rzeczywistym wydajność karty graficznej, procesora lub systemu w ogóle.
W tym samouczku pokażemy, jak zobaczyć działanie komputera, monitorując najważniejsze parametry, takie jak liczba klatek na sekundę (FPS), użycie procesora, użycie karty graficznej i inne informacje podczas gry. Będziemy używać popularnego oprogramowania MSI Afterburner i jego pary, Rivatuner Statistics Server. Oba są dobrze znanym oprogramowaniem, które pierwotnie miało pomóc graczom w wygodnym podkręcaniu procesorów graficznych. Chociaż nie jesteśmy tutaj, aby pokazać, jak przetaktować, uważamy, że MSI Afterburner i Rivatuner Statistics Server są łatwymi narzędziami, które służą naszemu celowi.

Proste kroki do monitorowania FPS, zużycia procesora i GPU podczas grania
Monitorowanie wydajności komputera i uzyskiwanie informacji zwrotnych w czasie rzeczywistym, aby poznać liczbę klatek na sekundę, użycie procesora, użycie karty graficznej itp., Jest naprawdę łatwe. Dowiedz się, co musisz zrobić, wykonując poniższe czynności.
Krok 1: Pobierz i zainstaluj MSI Afterburner and Rivatuner Statistics Server (RTSS)
W przeglądarce przejdź do oficjalnej strony MSI. Następnie przewiń w dół, aż zobaczysz przycisk pobierania MSI Afterburner.

Po pobraniu pliku instalacyjnego otwórz go za pomocą preferowanego programu, takiego jak Winzip lub Winrar, a następnie zainstaluj oprogramowanie.

Upewnij się, że zainstalowałeś zarówno MSI Afterburner, jak i RTSS.
Krok 2: Skonfiguruj dopalacz
Po instalacji uruchom MSI Afterburner i otwórz Ustawienia (ikona koła zębatego) menu.
Następnie przejdź do Monitorowanie i wybierz elementy w sekcji Wykres, które chcesz monitorować.

Jeśli więc chcesz otrzymywać informacje w czasie rzeczywistym o FPS, zużyciu procesora i GPU, musisz upewnić się, że znacznik wyboru dla Wykorzystanie GPU, użycie procesora, i Częstotliwość wyświetlania klatek są aktywne.

Jeśli chcesz wiedzieć, jak działa każdy rdzeń procesora, możesz także włączyć wszystkie procesory z listy. Na przykład, jeśli masz 12 procesorów, upewnij się, że kliknąłeś znaczniki wyboru dla CPU1-12.
Po włączeniu elementów, które chcesz monitorować, zaznacz je i kliknij pole z napisem Pokaż w menu ekranowym.

Upewnij się, że robisz to dla wszystkich elementów w sekcji Wykres, które masz włączone. Karta Właściwości dla każdego elementu powinna zostać wyświetlona w OSD.

Po wybraniu potrzebnych informacji kliknij Zastosować przycisk na dole, a następnie kliknij dobrze.
Krok 3: Zmień rozmiar czcionki w RTSS
Pamiętasz RTSS? Będziesz tego potrzebować tylko z jednej strony (chociaż ma kilka innych zaawansowanych opcji), a mianowicie do zmiany preferowanego rozmiaru czcionki na nakładce MSI Afterburner.

Możesz zmniejszyć lub zwiększyć rozmiar czcionki w zależności od wyboru z RTSS. Aby to zrobić,
Otwórz RTSS i znajdź Powiększenie wyświetlacza ekranowego. Przesuń suwak w prawo lub w lewo, aby zwiększyć lub zmniejszyć rozmiar czcionki.
Otóż to! Teraz możesz sprawdzać w czasie rzeczywistym liczbę klatek na sekundę na komputerze, użycie procesora, użycie karty graficznej i inne, gdy grasz w gry.
Odwiedź nasz kanał YouTube na Androidhow, aby uzyskać więcej filmów na temat rozwiązywania problemów.